Сайт не открывается
Содержание:
- Неправильный адрес dns или сервер недоступен
- Почему не работает html5?
- Wayback Machine
- Проблемы с dns
- Что такое вложение в электронной почте
- Неправильная конфигурация host файла
- Подключение через USB
- Нестабильная работа сетевого адаптера
- Восстановление файла hosts, проверка windows на вирусное и рекламное по
- Не открываются сайты в браузере, но интернет работает. | статьи
- Проверка версии браузера и наличия нужных расширений
- Работаем с настройками
- Проверяем настройки (прокси) и плагины в браузере
Неправильный адрес dns или сервер недоступен
Среди обычных рядовых потребителей услуг широкополосного доступа мало кто знает что такое DNS и зачем он нужен. Еще меньше задумываются над тем какой сервер прописать. На самом деле это серьёзный момент, от правильной настройки которого целиком и полностью зависит нормальная, удобная и комфортная работа в Интернете.
Если вкратце, то Domen Name System — сокращенно: DNS — это специальная иерархическая система доменных имен, благодаря которой компьютер или ноутбук получает нужную ему информацию о сайте, к которому обращается пользователь, а именно — IP-адрес узла, на котором располагается тот или иной ресурс или портал.
Работает она на основе специальных серверов, которые установлены на каждом уровне иерархии системы. У каждого более-менее крупного провайдер есть свой DNS сервер и не один. Обычно его адрес выдается абонентам автоматически при подключении к сети и далее они спокойно работают.
Но может случится такое, что пользователь полазил в настройках соединения, или провайдерский сервер ДНС начинает затыкаться. Провести базовую диагностику несложно — все инструменты доступны в базовом наборе Windows. Открываем командную строку с правами администратора.
В появившемся черном окне консоли вводим команду:
nslookup <адрес_сайта>
Нажимаем кнопку Enter и ждём результата. Вот пример нормального выполнения такого запроса для Яндекса:
Если с сервером какие-то проблемы, то он либо будет выдавать что превышает таймаут запроса, либо «Нет ответа от сервера»:
Соответственно, при таком раскладе браузеры не работают не могут открыть страницы. В то же время те сервисы, которые обращаются в Интернет непосредственно по IP-адресу будут отлично функционировать.В этом случае стоит попробовать отправить этот же запрос на какой-нибудь сторонний сервис. Например, публичный DNS от Google 8.8.8.8. Тогда выглядеть команда будет так:
Если получен правильный результат и утилита не выдала ошибки — прописываем адреса публичных серверов в настройки сетевой карты своего компьютера или ноутбука. Для этого открываем параметры Windows 10:
Заходим в раздел «Сеть и Интернет». В открывшемся меню слева выбираем тип подключения: Ethernet (как у меня в примере) или WiFi:
Примечание: Если у Вас ОС Windows 7, 8 и 8.1, то да того, чтобы открыть сетевые подключения — нажмите комбинацию клавиш Win R, введите команду ncpa.cpl и нажмите клавишу Enter,
Теперь надо найти то соединение, через которое организован доступ в Интернет и кликнуть по нему правой кнопкой мыши. В контекстном меню выбираем пункт «Свойства». В появившемся окне дважды кликаем на пункт «IP версии 4 (TCP/IPv4)» чтобы попасть в параметры протокола:
Здесь нужно поставить флажок «Использовать следующие адреса DNS серверов» чтобы поля ниже стали активные. В качестве предпочитаемого указываем сервер Гугл — 8.8.8.8, а альтернативным будет аналог от Яндекса — 77.88.8.8. Сохраняем настройки и проверяем результат.
Почему не работает html5?
Последнее время я стал с завидной регулярностью получать вопросы, сводящиеся к одному: «Почему не работает HTML5?«. Помимо этого, я стал видеть большое количество заказчиков вёрстки, которые требуют, чтобы всё было написано на HTML5. И чтобы было поменьше таких вопросов и не было таких безграмотных заказчиков (которым всегда радуются всякие мошенники на фрилансе, понимая, что заказчик не смыслит ничего), я и решил ответить на вопрос, почему не работает HTML5.
Всё очень и очень просто. Поскольку HTML — это клиентский язык, следовательно, он выполняется браузером. Но разработчики браузеров не могут сразу прикрутить все новые теги и возможности, на это нужно много времени, даже очень много.
Из вышесказанного следует, что HTML5 не работает, поскольку он ещё просто не поддерживается браузерами. Но идёт постепенное внедрение данной технологии, и уже сейчас есть достаточно много тегов, которые уже можно использовать. Вы можете проверить, насколько Ваш браузер «продвинут» в HTML5, здесь: тестирование браузера на поддержку HTML5. Мой браузер (Firefox 15.0.1) набрал 346 очков, что, конечно, очень далеко до полной поддержки. Причём у меня стоит самая свежая версия Firefox. Думаю, у других современных браузеров ситуация не лучше.
Также не надо забывать, что даже, когда через пару лет, все современные браузеры будут полностью поддерживать HTML5, останется ещё очень большая доля людей, которые будут пользоваться старыми браузерами. Что делать с ними? Чтобы уменьшить количество пострадавших, об HTML5 придётся подзабыть ещё на пару лет. И уже только потом можно будет делать вёрстку с использованием этой технологии.
Надеюсь, теперь Вы поняли, что можно, конечно, изучать HTML5, но использовать его в полную силу у Вас не получится ни в качестве тренировки, ни в качестве практического использования.
Очень надеюсь, что количество жертв мошенников на фрилансе станет меньше (уж больно у многих написано в портфолио «Верстаю на чистом HTML5«, что является ложью).
Копирование материалов разрешается только с указанием автора (Михаил Русаков) и индексируемой прямой ссылкой на сайт (http://tekhpoddergka.ru)!
Если у Вас остались какие-либо вопросы, либо у Вас есть желание высказаться по поводу этой статьи, то Вы можете оставить свой комментарий внизу страницы.
Если Вам понравился сайт, то разместите ссылку на него (у себя на сайте, на форуме, в контакте):
Wayback Machine
Другой способ, как можно попасть на сайт, если он не работает – сервис Wayback Machine. Это сервис архива Интернета, некоммерческой организации, занимающейся ценнейшими делами – сбором копий сайтов, программ, цифрового контента современности с целью сбережения культурно-исторических ценностей нашей эпохи, если мыслить глобальнее, нашей цивилизации даже. И вот сервис Wayback Machine периодически делает снимки сайтов в Интернете и хранит их. В этом сервисе мы можем посмотреть копию сайта месячной давности, а можем взглянуть на его состояние год, два, пять, десять назад. С помощью Wayback Machine мы даже сможем получить доступ к сайтам, которые уже давно не существуют.
Отправляемся на сайт сервиса:
Вводим домен или адрес нужных нам сайта или его какой-то конкретной страницы. Жмём «Browse History».
Получаем хронологию создания снимков сайта или его отдельной страницы. Выбираем нужный год, выбираем месяц, в котором делались снимки, открываем снимок кликом.
Откроются нужные нам сайт или страница по состоянию на число выбранного снимка, только вверху, как и в случае с кэшем Google, будет отображаться техническая информация о создании снимка.
Если мы открыли снимок всего сайта, перешли на какую-то публикацию, но она не отображается, пробуем открыть другой снимок. Возможно, в другом снимке нужная нам публикация зафиксирована, и мы получим доступ к ней.
Проблемы с dns
Проблема может крыться не только в домашнем роутере, но и непосредственно в настройках операционной системы компьютера. Начать проверку стоит со службы DNS (Domain Name System). Эта система предназначена для связывания привычных нам имен сайтов с их адресами. Например, когда мы вводим в адресной строке браузера «http://yandex.ru», на самом деле мы обращаемся к его IP-адресу в Интернете, который выглядит примерно так: «87.250.250.242», а DNS за нас находит его и подставляет вместо имени. Если эта служба по какой-то причине не работает, то компьютер «слепнет», вследствие чего не все сайты открываются – половина из них работает с большой задержкой, а вторая половина и вовсе не грузится.
Проверка службы
По умолчанию задача предоставления доступа к службе DNS лежит на роутере. Вот самый простой способ проверить ее работоспособность без обращения к командной строке:
- правой кнопкой мыши кликаем на значок сетевых подключений в трее (рядом с часиками) и выбираем пункт «Диагностика неполадок»;
- ожидаем завершения работы мастера.
Во время работы программа диагностики проверяет наличие неисправностей различного характера, в том числе и доступность DNS. Если проблема будет обнаружена, мастер попытается ее автоматически исправить. Очень часто данное средство помогает быстро исправить работу сети.
Прописываем dns и сбрасываем кэш
Если автоматическое восстановление не помогло, тогда нужно вновь обратиться к средствам командной строки и сбросить так называемый кэш DNS. Это специальные файлы, которые хранят в себе служебную информацию и позволяют быстрее подключаться к данной службе. Иногда кэш по тем или иным причинам повреждается, из-за чего не открываются сайты в Интернете, почему и требуется его периодическая очистка.
Для этого выполняем следующие шаги:
- открываем командную строку;
- вводим команду «ipconfig /flushdns» и нажимаем Enter;
- на всякий случай перезагружаем компьютер и пробуем открыть любую страницу в Интернете.
Если данный способ не помог, можно попробовать вручную прописать адрес публичного сервера DNS от компании Google.
Для этого:
- открываем проводник (можно горячей комбинацией Win + E);
- вводим в адресной строке «Панель управления» и нажимаем Enter;
- кликаем по пункту «Просмотр состояния сети и задач»;
- выбираем «Изменение параметров адаптера»;
- находим соединение, которое, как правило, называется «Ethernet» и подписано как «Сеть»;
- щелкаем правой кнопкой мыши на нем и в открывшемся контекстном меню выбираем «Свойства»;
- откроется окно со списком активных протоколов. Нас интересует строка «IP версии 4 (TCP/IPv4)». Выбираем ее и нажимаем на кнопку «Свойства»;
- устанавливаем галочку «Использовать следующие адреса DNS-серверов», после чего ниже станут доступными две строки. В них вписываем «8.8.8.8» и «8.8.4.4» соответственно;
- нажимаем OK и закрываем окна настройки соединения.
Стоит отметить, что такая схема конфигурации сети хоть и является работающей, но использовать ее в качестве постоянного решения не следует, так как отсутствие автоматической настройки DNS может свидетельствовать о неисправности роутера.
Что такое вложение в электронной почте
Простое электронное письмо представляет собой неформатированный текст. Вложение – это прикрепленный к сообщению файл. Обычно так пользователи пересылают друг другу то, что нельзя скинуть в виде обычного текста – картинки, видео, архивы, презентации и пр.
Вложения могут быть представлены в виде двоичного или форматированного текстового файла. При отправке они кодируются, а при получении декодируются.
К электронному письму можно прикрепить несколько вложений. Однако многие почтовые сервисы устанавливают ограничения на размер пересылаемых файлов.
Например, в Гугл почте (@gmail.com) суммарный вес всех вложений не должен превышать 25 МБ. В противном случае файлы будут закачаны на Google Диск, а получатель письма получит ссылку на них.
Почему прикрепленный файл не открывается и как это исправить? Рассмотрим шесть возможных причин.
Неправильная конфигурация host файла
Также причиной того, почему могут не открываться страницы интернет-ресурсов, может быть неправильная конфигурация файла host. Это ситуация маловероятна, но все же стоит проверить. Файл host предназначен для записи доменных имен сайтов и их IP адреса, но как правило он пуст и все запросы отправляет на сервер DNS. Иногда возникают ситуации, когда вредоносная программа записывает некоторые параметры и браузер становится неработоспособным.
Чтобы проверить конфигурацию файла нужно перейти в системную папку Windows на диске C. Далее System32\drivers\etc и открыть блокнотом host. Как правило, он имеет стандартное содержание как показано на рисунке:
В случае если, после описания localhost (127.0.0.1) присутствуют строки с информацией о каких-либо сайтах и их доменных именах, при этом слеш не стоит напротив этих данных, то скорее всего браузер не работает должным образом из-за них. Чтобы исправить эту ситуацию, нужно просто удалить эти строки и сохранить изменения в файле. После необходимо перезагрузить компьютер и повторить попытку просмотра веб-страниц.
Ситуация, когда компьютер подключен к сети, но при этом сайты недоступны для пользователя встречается часто. На первом месте это проблема, вызванная сбоями на стороне провайдера, когда сервера DNS не работают. Второе по частотности, когда сайты интернет ресурсов недоступны, это воздействия вредоносных программ. В этом случае рекомендуется иметь хорошее антивирусное обеспечение и чаще проводить профилактику по обнаружению вирусов.
Подключение через USB
Удобный и современный метод подключения, который поддерживается почти всеми материнскими платами.
Найдите на системном блоке доступный USB-порт и включите туда свое устройство.
Микрофон с USB-разъемом
ПК должен самостоятельно найти драйверы для работы микрофона. После того как драйвера установятся — вы можете проверить, работает ли ваш микрофон, зайдя в окно параметров звука.
Некоторые приборы используют штекерный разъем, он похож на те, которые вы используете на сотовом телефоне. На компьютере гнездо стоит на задней части системного блока.
Подключение штекерного микрофона
Если микрофон не был найден автоматически?
Как поставить пароль на папку и скрыть ее?
Если система не сможет самостоятельно определять ваше устройство и поставить драйвера для его полноценной работы, возможно требуется скачать и загрузить драйвера из интернета.
Для этого, стоит войти в панель управления операционной системы Windows (вбейте в поиск «Панель управления»). В пункте Настройка параметров выберите пункт Оборудование и звук. Далее нажмите «Звук» и откроются настройки звука.
В окне «Настройки» нажмите на иконку «Запись» для того, чтобы найти доступные устройства. Тут можно самостоятельно проверить — работает ли микрофон во вкладке «Запись».
Свойства микрофона
Вы можете найти и установить устройство в данном перечне, после чего нажать на «Свойства», чтобы поменять настройки (значение громкости для записи).
Уровень громкости для записи с микрофона
Если при подключении микрофона вы слышите самого себя в наушниках, то это можно исправить!
<index>
Микрофон – это одно из важнейших периферийных устройств компьютера. С его помощью люди могут общаться через интернет, находясь при этом за тысячи километров друг от друга. К сожалению, многие пользователи не знают, как подключить микрофон к своему компьютеру. Если и вы относитесь к данной категории людей, то ознакомьтесь с данной инструкцией.
Нестабильная работа сетевого адаптера
При выходе сетевой карты из строя владелец компьютера увидит, что не открываются не некоторые, а все интернет-страницы; другое дело — незначительные сбои в работе, приводящие к невозможности просмотреть конкретные сайты, перегруженные флеш-анимацией и интерактивными сценариями или расположенные на отдалённых серверах.
Само наличие такой проблемы — повод задуматься о приобретении нового сетевого адаптера; а пока пользователь, компьютер или ноутбук которого не загружает сайты, может попробовать старый проверенный метод: выключить и снова включить передачу данных. Делается это просто:
Владелец ПК открывает меню «Пуск», кликая по флажку Windows в левом нижнем углу экрана, и щёлкает по «шестерёнке» в самом левом ряду.
В поисковой строке «Параметров Windows» вводит запрос «Панель управления» и переходит к единственному высветившемуся результату.
Открывает раздел «Сеть и Интернет».
А затем последовательно заходит в подразделы «Центр управления сетями».
И «Изменение параметров адаптера».
Находит в общем списке свой сетевой адаптер, по вине которого предположительно не загружаются сайты, кликает по заголовку правой клавишей мыши.
И выбирает в появившемся окошке функцию «Отключить» — для её выполнения необходимо обладать правами администратора.
Подождав, пока значок посереет, снова включает сетевую карту — теперь можно запустить браузер и проверить, как загружаются интернет-страницы.
Если первый метод не дал результатов, можно в рамках «перезагрузки» адаптера попробовать удаление с последующим обновлением драйверов:
В «Панели управления» войти в раздел «Система и безопасность».
И подраздел «Администрирование» — здесь собраны ярлыки для большинства служебных утилит Windows.
Запустить «Управление компьютером».
В новом окне перейти ко вкладке «Диспетчер устройств».
И развернуть вложенный список «Сетевые адаптеры».
Найти используемую для выхода в Интернет карту, кликнуть по заголовку правой клавишей и выбрать пункт «Удалить устройство» — разумеется, имеется в виду программное, а не физическое удаление.
Подождать, пока операционная система обновит конфигурацию, и заново включить сетевой адаптер.
Выбрать в том же контекстном меню пункт «Обновить драйвер».
И запустить автоматический поиск программного обеспечения в Интернете и на устройстве.
Через несколько минут драйвер для сетевой карты будет приведён в актуальное состояние, а проблема, вследствие которой не открываются сайты в браузере, — решена.
Важно: если в результате поиска система показывает уведомление, что на компьютере уже установлена самая подходящая версия драйвера, стоит перейти к следующему шагу — причина, по которой Интернет не работает должным образом, точно не в сетевой карте
Восстановление файла hosts, проверка windows на вирусное и рекламное по
В Windows есть один системный файл (прим.: его название hosts), изменив который, можно запретить открывать тот или иной сайт (причем, сразу для всех браузеров в системе). Добавлю, что можно не только изменить, но и перенаправлять пользователя с одного ресурса на другой…
Часто этот файл изменяют (в своих целях) вирусное и рекламное ПО. Чтобы его восстановить — рекомендую воспользоваться антивирусной утилитой AVZ(она не нуждается в установке, и сможет не только восстановить hosts, но и проверить на вирусы ваш ПК).
Чтобы восстановить системные параметры в AVZ:
В дополнение к вышесказанному, не лишним будет проверить компьютер спец. утилитами, которые помогут удалить вредоносное ПО, невидимое классическими антивирусами. О том, как это сделать, можете узнать в статье, ссылка на которую приведена ниже.
В помощь!
1) Как удалить вирусы с компьютера,если антивирус их не видит
2) 4 одноразовых антивируса для быстрой перепроверки компьютера (портативные версии!).
Всем удачи!
Первая публикация: 07.05.2021
Корректировка: 07.04.2020
Не открываются сайты в браузере, но интернет работает. | статьи
Все чаще пользователям при работе с компьютером приходится сталкиваться с такой проблемой как: «Страницы ни в одном браузере (Opera, Google Chrome, Mozilla Firefox, Internet Explorer) не открываются, но интернет работает, аська и скайп тоже».
Причиной данной ситуации может стать вирус, который вы «подцепили» на не очень благонадежных сайтах. Главное, что нужно сделать в данном случае – это установить антивирусную программу, с помощью которой необходимо просканировать всю систему. Если после работы антивируса браузеры все также не открывают сайты, Вам необходимо выполнить следующие действия.
Проверьте параметры подключения к Интернету и DNS
Сначала попробуйте такой вариант: зайдите в центр управления сетями и общим доступом Windows, перейдите в пункт «Изменение параметров адаптера», сделайте правый клик по Интернет-подключению и нажмите «Свойства».
После этого в поле, где написано «Отмеченные компоненты используются этим подключением» выберите «Протокол Интернета версии 4 (TCP/IPv4)», а потом нажмите кнопку «Свойства».
В свойствах протокола Интернета почти для всех провайдеров должно стоять «Получить IP-адрес автоматически» и «Получить адрес DNS-сервера автоматически». Если это не так, измените настройки. Затем в командной строке, запущенной от имени администратора, введите ipconfig /flushdns(после этого нужно нажать Enter).
И попробуйте снова открыть страницу в браузере, если сайты открываются, то это отлично, а если нет, то попробуем другие способы.
Не удалось подключиться к прокси серверу и не только
Если браузер пишет, что не удалось подключиться к прокси серверу и даже если он этого не пишет, а просто истекает время ожидания загрузки страницы, проверьте еще одну важную настройку интернета, которая может быть причиной этой проблемы.
Зайдите в панель управления Windows, сделайте чтобы в пункте «Вид» стояло крупные или мелкие значки, а затем выберите пункт «Свойства браузера» или «Свойства обозревателя» (зависит от того, Windows 7 у вас или Windows 8).
Когда откроете, перейдите к вкладке «Подключения» и нажмите кнопку «Настройка сети» и посмотрите, что стоит там.
Если увидите, что в настройках прокси сервера указано, что нужно использовать прокси сервер или вместо «Автоматическое определение параметров» стоит «Использовать сценарий автоматической настройки», уберите эти пункты. Может быть, что после того, как вы перезагрузите компьютер, они появятся снова, а это означает, что на компьютере вирусы или вредоносные программы, дальше я напишу, как можно их удалить.
И попробуйте снова открыть страницу в браузере, если сайты открываются, то это отлично, а если нет, то попробуем другие способы.
На следующем шаге, необходимо открыть командную строку и ввести команду netsh winsock reset и перезагрузить ПК.
Исправление реестра Windows
Ничего не помогло и все также ни в одном браузере нельзя никуда зайти? Продолжаем решать проблему. Теперь нам нужен редактор реестра Windows:
Запустите редактор реестра, для чего нажмите клавишу со значком Windows и R на своей клавиатуре. Появится окно, в которое введите regeditЗайдите в папку (в реестре) HKEY_LOCAL_MACHINESOFTWAREMicrosoftWindowsNTCurrentVersionWindows и если справа увидите параметр Appinit_DLLs, то посмотрите куда ведет его значение (лучше запишите), а потом щелкните правой кнопкой мыши по нему, нажмите «Изменить» и сотрите то, что там написано (если там что-то есть).
После того, как изменили Appinit_DLLs, закройте редактор реестра, перезагрузите Windows и снова попробуйте запустить браузер и открыть какой-нибудь сайт.
У Вас возникли трудности с компьютером?
Наш специалист поможет Вам в настройке компьютера и компьютерной техники . Звоните и мы настроим, починим, наладим вашу компьютерную технику быстро, качественно, с улыбкой. Тел. в г. Ставрополе 600-890.
Скорая компьютерная помощь — Мы работаем для Вас!
Проверка версии браузера и наличия нужных расширений
Не открываются ссылки в Яндекс.Браузере, возможно, по причине сбоя работы программы. Его могут вызывать следующие факторы:

- устаревшая версия ПО;
- недостаток расширений;
- неофициальная версия браузера.
Убедиться в ее использовании можно, перейдя поочередно в:

- «Настройки».
- «Дополнительно».
- «О браузере».
- «Проверить сообщение».
Значение версии в левом верхнем углу сравнить с указанным на официальном сайте Yandex. Для работы некоторых веб-ресурсов необходимы дополнительные расширения. В большинстве случаев для отображения веб-страниц нужен Adobe Flash Player. Если его нет, высветится соответствующее сообщение.

Решить ситуацию, когда Яндекс.Браузер не открывает страницы, а интернет работает, иногда помогает очистка кэша и cookies. Сделать это также можно через «Настройки»-«Дополнительно»-«Очистить историю». Далее поставить галочки на пунктах «Файлы, сохраненные в кэше» и «Файлы cookies».
Решить проблему неоткрывающихся сайтов в Яндекс.Браузере в большинстве случаев можно самостоятельно.
Работаем с настройками
Почему не загружается библиотека Стим, хотя остальные элементы сервиса работают? Интересный вопрос, который имеет массу ответов – попробуем разобрать основные причины возникновения неполадок.
Начнем с основ – поработаем с параметрами хранилища. Иногда нажатия нескольких кнопок хватает для решения самых неприятных проблем.
- Откройте приложение на компьютере;
- Нажмите на иконку клиента наверху слева и войдите в настройки через открывшееся меню;

- Найдите вкладку «Библиотека» на панели слева;
- Поставьте птички в разделах «Упрощенный режим» и «Низкая нагрузка на сеть»;
- Жмите на кнопку «ОК» снизу.
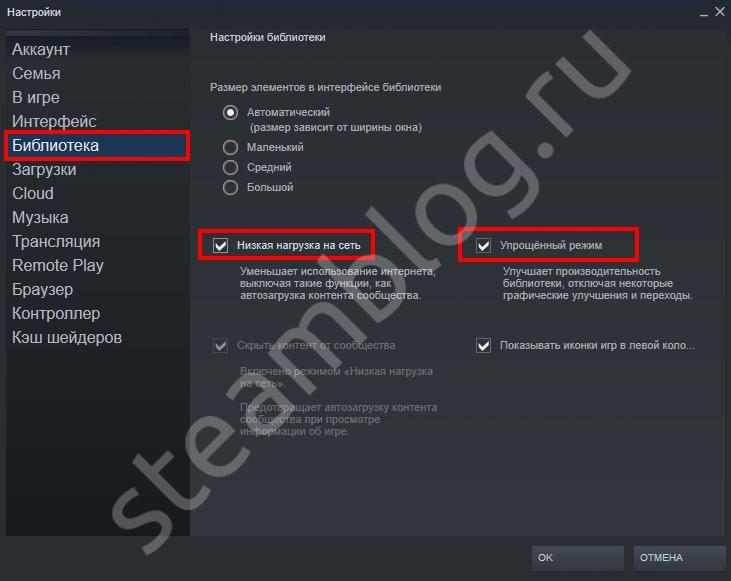
Если библиотека Стим не грузится и не открывается, нужно снизить нагрузку на приложение. Две описанные выше опции позволяют улучшить производительность интерфейса, отключив некоторые графические элементы. Одновременно будет снижено использование трафика за счет отключения определенных (не всегда нужных) функций.
Это не единственная причина, почему не открывается и не загружается библиотека в Стиме – переходим к рассмотрению других возможных вариантов.
Проверяем настройки (прокси) и плагины в браузере
Второе, что обязательно порекомендую — проверить настройки и дополнения в браузере (особенно, если на других устройствах и другие браузеры открывают веб-странички).
Речь идет о таких плагинах, которые могут менять IP-адрес, сканировать сетевой трафик, блокировать рекламу и т.д
(это относится к прокси, к антивирусным дополнениям, да и на сами антивирусы обратите внимание)
Например, в Chrome достаточно зайти в настройки браузера (страничка chrome://settings/), раскрыть «Дополнительные», и найти раздел «Система».
После чего проверьте и отключите все ненужные расширения на страничке chrome://extensions/ (кстати, временно бы порекомендовал отключить их все) и отмените введенные настройки прокси-серверов. Перезагрузите браузер и попробуйте вновь открыть странички.
Кстати, на время тестирования отключите антивирус и брандмауэр. Нередко, когда излишняя забота о безопасности пользователя — превращается в проблемы для него…








