Высокоскоростное соединение по протоколу pppoe: особенности, настройка и возможные ошибки
Содержание:
- Общая информация
- Частые ошибки PPPoE соединения
- PPPoE-соединение: принцип работы, плюсы и минусы
- Как узнать технологию соединения, которую использует мой провайдер?
- Функциональность
- Типичные ошибки PPPoE и способы их устранения
- PPPoE vs DHCP: что такое DHCP?
- Быстрая настройка интернета с помощью QuickSet.
- Краткий итог
Общая информация
Тип подключения к сети PPPoE представляет собой высокоскоростное соединение с интернетом и отличается от предыдущих применением авторизации пользователей, а также функциями сжатия и шифрования трафика.
Такое соединение можно представить как «туннель», который проложен в сети между некоторыми точками. Впрочем, название Point-to-point появилось именно благодаря этой ассоциации.
Соединение PPPoE работает следующим образом. Когда на компьютере активируется подключение к Сети, происходит создание виртуального туннеля, где одной точкой является пользователь, а другой – сервер провайдера.
В этом «пути» настраиваются остальные протоколы передачи данных, такие как IP в PPP. «Туннель» при этом создается над Ethernet. Так что между сервером и пользователями создаются отличные пути, которые защищены индивидуальным логином и паролем.
Простота использования и дополнительные преимущества такой технологии сделали ее в свое время революционной, а провайдеры начали массово внедрять ее для предоставления своих услуг. Поэтому нужно знать, как настроить PPPoE соединение на своем компьютере.
Частые ошибки PPPoE соединения
Если после настройки соединения PPPoE, при попытке подключения, вы получаете сообщение об ошибке с каким-то уведомлением, то нужно будет проверить, в чём причина, номер ошибки нам на это укажет.
Самые частые ошибки:
- Данная ошибка указывает на то, что вы ввели неправильный логин или пароль. Если вы уверены в том, что данные введены, верно, то она может возникнуть из-за того, что вы просрочили оплату, либо авторизация выполняется повторно.
- Ошибка 651. Уведомляет о том, что «Сервер не отвечает». При возникновении данной ошибки, рекомендуется попробовать подключится позже, так как возможно сервер перегружен или ведутся работы. Если ошибка возникает большой промежуток времени, то нужно обратиться в техническую поддержку провайдера.
- Ошибка 678 или 815. Уведомляет пользователя о том, что «Не отвечает удалённый компьютер». Причины могут быть разные, от обрыва кабеля и до проблем на сервере провайдера, даже неправильная настройка антивируса.
- Ошибки 769 или 800. Говорят о том, нет подключения. Возможно, просто не удалось его установить, для этого перейдите в доступные подключения и активируйте нужное в ручную.
Таблица: коды ошибок при подключении PPPoE, их причины и способы устранения
| Код ошибки | Причины возникновения | Способы устранения |
|---|---|---|
| 691 |
|
|
| 651 | Отсутствует ответ с сервера. | Подождать некоторое время и перезагрузить компьютер. |
| 678651815 | Эти ошибки объединены в одну группу. Могут быть вызваны повреждённым кабелем, ошибками с неправильной настройкой компьютера или антивирусом. Может быть — через проблемы с сервером провайдера. | Проверить, правильно ли подключён кабель.Отключить антивирус и файерволы;обратиться к поставщику услуг. |
| 619 | Не пополнен баланс. У некоторых провайдеров также может возникать проблема с данным кодом в связи с неправильным вводом данных: логина и пароля. | Пополнить баланс, проверить правильность ввода личных данных. |
| 769800 | Неактивное сетевое подключение. | Проверить сетевое подключение. «Пуск» — «Сетевое окружение» — «Отобразить сетевые подключения». Если нет соединения (в таком случае значок сети серого цвета), то подключить его. |
| 734 | Протокол PPPoPE завершён. | Создать новое подключение. |
| 735 | Некорректный IP-адрес. | В сетевых настройках отметить галочкой «сетевой адрес получать автоматически» или указать данные из договора. |
PPPoE-соединение: принцип работы, плюсы и минусы
PPPoE (иначе Point-to-point protocol over Ethernet) представляет собой сетевой протокол передачи данных, который работает по принципу от точки к точке. Перед непосредственной передачей данных в среде Ethernet создаётся виртуальный зашифрованный канал связи (туннель): устанавливается определённый идентификатор сессии, соединяются MAC-адреса абонента и сервера провайдера, формируется PPP-соединение (Point-to-Point Protocol). После этого IP-трафик упаковывается в PPP-пакеты данных с идентификатором — пользователь получает доступ к интернету.
Во время получения доступа к сети по протоколу PPPoE создаётся зашифрованный канал между ПК абонента и сервером провайдера
У данного типа соединения следующие сильные стороны:
- Сжатие данных при передаче и, соответственно, увеличение скорость интернета.
- Недорогой способ подключения. Отсутствует привязка в IP-адресу — провайдер может распределять имеющиеся адреса среди активных пользователей, что значительно снижает затраты на обслуживание абонентов.
- Шифрование передаваемой информации без снижения пропускной мощности — утечки данных не будет.
- Высокая устойчивость к отказам сети — интернет работает стабильно.
- Отсутствие риска, что произойдёт несанкционированный доступ к сети — чтобы сеть работала, нужно ввести логин и пароль.
- Кроссплатформенность — соединение можно настроить на большинстве ОС: Windows, Linux, Ubuntu, Mac OS и прочих.
Есть у этого протокола и некоторые недостатки. В частности, требования MTU (максимальный объём пакета данных, которые передаётся за один раз) у него ниже, что может отрицательно влиять на работу межсетевых экранов. Однако, если интернет нужен для просмотра фильмов или поиска информации, сбоев в работе подключения быть не должно.
У PPPoE-соединения есть минус: ограничение на объём пакета данных, который передаётся за один раз по каналу
Кроме этого, пароль от сети также можно забыть или потерять договор с данными для авторизации. Это проблема решается звонком провайдеру либо визитом в офис компании-поставщика цифровых услуг.
Как узнать технологию соединения, которую использует мой провайдер?
В России, Украине, и наверное в других странах СНГ, чаще всего провайдеры используют такие технологии: Динамический IP, Статический IP, PPPoE, PPTP, L2TP.
- Динамический IP – самая нормальная технология:) . Очень много интернет провайдеров используют именно ее. Просто подключаем кабель к роутеру и интернет уже работает, ничего настраивать не нужно. Только нужно указать технологию Dynamic IP. Но, как правило, в настройках роутера она установлена по умолчанию.
- Статический IP – не очень популярная технология. Что бы настроить такое подключение на роутере, вы должны знать IP адрес, который вам должен выдать интернет провайдер.
- PPPoE – популярная технология (в России) , которая требует создания специального высокоскоростного соединения. Если ваш провайдер работает по технологии PPPoE, то на компьютере у вас скорее всего было создано такое соединение. В настройках маршрутизатора нужно будет выбрать PPPoE, указать логин и пароль, которые вам выдает провайдер. Так же, возможно, нужно будет задать статический IP адрес.
- PPTP и L2TP – похожие протоколы, при настройке которых нужно так же указывать имя и логин. А так же, адрес сервера и по необходимости – статический IP. Если интернет был раньше подключен к компьютеру, то на компьютере так де было специальное подключение, которое вы запускали.
Написал уже много, а на главный вопрос, так и не ответил.
Как узнать? Позвоните в поддержку провайдера и спросите. Зайдите на сайт провайдера и найдите там инструкции по настройке оборудования. Или посмотрите в документах, которые вы получили при подключении.
Если будете звонить в поддержку, то спросите еще, делает ли провайдер привязку по MAC адресу, и какое значение MTU, лучше указать в настройках маршрутизатора.
Если вы уже знаете технологию соединения, то вы так же должны знать необходимые параметры. Если у вас Динамический IP, то как я уже писал выше, никаких параметров не нужно, но если у вас например Статический IP, PPPoE, PPTP, или L2TP, то вы должны знать логин, пароль, статический IP (если нужно) , адрес сервера. Или только определенные параметры (все зависит от соединения) .
Как правило, эта информация указана в договоре по подключению к интернету.
Очень многие провайдеры, привязывают интернет к MAC адресу определенного сетевого устройства. Каждая сетевая карта компьютера, или роутер, имеют свой MAC адрес, и этот адрес прописывается у провайдера.
Если ваш интернет провайдер делает такую привязку, то даже после правильной настройки роутера, интернет работать не будет. Так как скорее всего, у провайдера прописан MAC адрес вашего компьютера, не маршрутизатора.
Что делать в такой ситуации?
Узнать, делается ли привязка по MAC-адресу. Если нет, то никаких дополнительных настроек делать не нужно. Если есть привязка, то в настройках роутера, нужно клонировать MAC адрес. Нужно, что бы на роутере был такой же MAC, как и на компьютере, к которому привязан интернет. В статьях по настройке определенных роутеров, я стараюсь писать, как это сделать.
Есть еще один вариант: посмотреть MAC-адрес роутера (как правило, он находится на наклейке на самом роутере) , позвонить в поддержку интернет-провайдера, и сказать им новый MAC, к которому нужно привязать интернет.
- Правильно указать тип соединения, и правильно задать необходимые параметры (это настройки на вкладке «WAN», «Интернет», «Internet» – на разных роутерах по-разному) , которые выдаете интернет провайдер.
- Клонировать MAC-адрес, или прописать MAC-адрес роутера, если провайдер делает привязку.
Это два основные правила
Уделите особое внимание этим двум пунктам, и у вас все получится. Главное, что роутер уже будет раздавать интернет, а там настроить Wi-Fi сеть, установить пароль, и другие функции, вы уже сможете по инструкции для определенного производителя, или модели. Эти инструкции вы можете найти у нас на сайте, или в интернете
Эти инструкции вы можете найти у нас на сайте, или в интернете.
В статье использованы материалы:
http://selmash.net/index.php/pomoshch/14-pppoe-nastrojka-routera-obshchaya-instruktsiya
http://www.dlink.ru/r/faq/246/1039.html
Функциональность
PPPoE значительно изменило способ работы голосовой связи и видеоконференций. Например, представьте себе, что вы используете коммутируемое соединение для установления разговора с кем-то по телефону. Однако это означает только то, что может существовать только двусторонняя форма коммуникации. Когда возникает необходимость в проведении группового вызова, это будет невозможно, так как коммутируемое соединение ограничит такие возможности. PPPoE поможет решить эту проблему, так как позволяет большему количеству клиентских устройств использовать одну и ту же сеть, которая подключается к одному серверу. Теперь множество других пользователей могут общаться друг с другом посредством телефонной конференции.
PPPoE Discovery
Открытие PPPoE включает в себя несколько этапов.
Инициирование
Клиентское устройство или программное обеспечение отправляет PPPoE Active Device Initiation (PADI) в виде пакета на сервер, чтобы он инициировал сессию.
Запрос
После получения PADO-пакета клиент отвечает, отправляя на него пакет PADO Active Discovery Request (PADR) PPPoE Active Discovery Request (PADR).
Подтверждение
После получения PADR-пакета сеть генерирует идентификатор PPP-сессии, который затем отправляет на PPPoE Active Discovery Session (PADS) для подтверждения с клиентским устройством.
Когда PPPoE-сессия впервые инициируется, IP-адрес назначения используется только тогда, когда активность или сессия активна. После завершения сеанса IP-адрес будет освобожден. Это означает, что после сеанса IP-адрес может быть повторно использован для будущих целей.
Другие характеристики
Кроме того, PPPoE также является сетевым протоколом, который ссылается на набор правил и рекомендаций, которым следует система и который предлагает важные функции безопасности:
Аутентификация
Аутентификация данных помогает поддерживать безопасность сети при передаче данных на другую сторону получателя. Аутентификация данных относится к процессу, который включает в себя проверку источника полученных пакетов данных. Основная цель — убедиться, что правильные файлы были получены от правильного исходного устройства или сервера.
Шифрование данных
Шифрование данных включает в себя использование широкого диапазона символов для передачи сообщения, понять которое могут только отправитель и получатель. Благодаря шифрованию данных это помогает защитить пользователя и сети от вредоносных сторонних программ и пользователей.
Сжатие данных
При сжатии данных информация, передаваемая одним пользователем другому, становится «легче». Это означает, что передача данных будет осуществляться быстрее и эффективнее.
Поскольку PPPoE обеспечивает шифрование и аутентификацию в сети, большинство провайдеров интернет-услуг (ISP) могут манипулировать и управлять несколькими различными планами подписки на интернет. Кроме того, все, что необходимо сделать провайдерам, чтобы они могли наложить ограничения на пропускную способность и фильтровать входящий и исходящий трафик, — это дать своим клиентам имя пользователя (ID) и пароль. Таким образом, они смогут контролировать и идентифицировать клиента.
Протоколы аутентификации пользователей
PPP поддерживает 3 различных типа протоколов аутентификации пользователей, которые обеспечивают различные уровни безопасности:
Протокол аутентификации паролем (PAP)
Используется для аутентификации пароля пользователя в сети. Вместо того, чтобы просто запрашивать пароль, сеть посылает устройству сообщение о проблеме, состоящее из произвольного значения. Устройство, которое иногда называют клиентской машиной, затем шифрует сообщение паролем пользователя, который затем отправляет обратно на сервер. PAP считается наименее безопасным протоколом, так как пароль не зашифрован во время передачи.
Сложный протокол проверки подлинности рукопожатия (CHAP)
Это очень похоже на ЛПВП, но имеет несколько уникальных характеристик. В отличие от процесса, используемого в ЛПВП, процесс, вовлеченный в CHAP, включает модель «разделяемого секрета» для проверки пользователя. ЧАПД считается умеренно безопасным по сравнению с ЛПВП.
Расширяемый протокол аутентификации (EAP)
Считается, что это структура, используемая многими защищенными протоколами. EAP обычно используется для аутентификации беспроводных сетей, так как это один из самых сильных протоколов.
Типичные ошибки PPPoE и способы их устранения
К сожалению, не всегда получается с первого раза настроить подключение к сети «Интернет», иногда возникают ошибки подключения. Перечислим самые известные и дадим рекомендации по их устранению.
Коды ошибок, причины возникновения и способы их устранения
| Код ошибки | Причина | Рекомендации и советы по устранению |
| 691 | Возникает, если указан неверный логин-пароль, не была произведена абонентская плата или же это попытка повторной авторизации. | Прежде всего, стоит проверить лицевой счет у провайдера, действительно ли произошло списание абонентской платы. Следующим шагом проверить введенные логин-пароль с данными от провайдера. И третий вариант : проверить текущее соединение с интернетом. Возможно, авторизация пользователя уже произошла на сайте, но сама ОС пока что не оповестила об этом пользователя. |
| 651 | Нет ответа от сервера | Скорее всего, на момент запроса, посылаемого клиентом к серверу, второй был недоступен либо обрабатывал слишком много запросов. Стоит попробовать еще раз через несколько минут. В случае, если повторная попытка ничего не исправила, значит, у провайдера есть проблемы и стоит обратиться к ним в службу техподдержки. |
| 678, 815 | Удаленный компьютер не отвечает. Здесь могут быть разные факторы: физическое повреждение сетевого кабеля, некорректная работа антивируса или файервола, временно недоступен сервер провайдера. | Стоит начать проверку со своей стороны. Посмотреть сетевой кабель, переподключить его. Возможно стоит просто отключить антивирус или перезагрузить компьютер. |
| 619 | Как правило, такая ошибка возникает на 3G-модемах из-за нехватки финансовых средств на личном счете клиента либо из-за некорректного ввода авторизационных данных. | Способ решения очень простой: пополнить баланс. А второй вариант: проверить логин-пароль, указанные в качестве входа в сеть «Интернет». |
| 769, 800 | Отсутствует сетевое подключение. | Скорее всего, соединение не было установлено. Надо зайти в список доступных сетевых подключений и провести ручную активацию. |
| 734 | Прерывается соединение в процессе подключения | Два варианта решения: открыть вкладку «Безопасность», выбрать параметр «Небезопасный пароль» при проверке либо заново создать подключение высокой скорости. |
| 735 | Указан неправильный IP-адрес. | В конфигурации сетевой карты указано получение IP-адреса вручную, необходимо исправить на «Автоматический режим». |
PPPoE vs DHCP: что такое DHCP?
DHCP — это стандартизированный сетевой клиент-серверный протокол, который может динамически назначать IP-адреса и другую связанную информацию о конфигурации сетевым устройствам. Как все мы знаем, каждое устройство в сети TCP / IP должно иметь уникальный IP-адрес для доступа к сети. Поэтому, если нет конфигурации DHCP, администратор сети должен вручную настроить IP-адрес, если он хочет добавить новый компьютер или переместить компьютер из одной подсети в другую. Обычно архитектура DHCP состоит из клиента DHCP, сервера DHCP и агента ретрансляции DHCP (обычно это маршрутизатор или коммутатор с DHCP). (Рисунок 2)
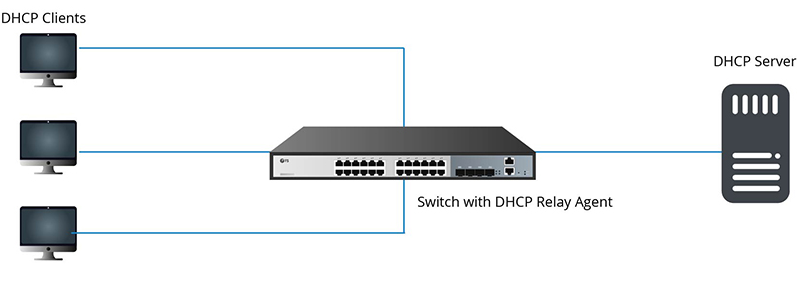
Рисунок 2: Конфигурация DHCP
DHCP стремится обеспечить автоматический способ распространения и обновления IP-адресов и другой информации о конфигурации в сети. Сервер DHCP предоставляет информацию клиенту DHCP посредством обмена сериями сообщений. Когда клиент и сервер не находятся в одной физической подсети, агент ретрансляции DHCP используется для пересылки пакетов DHCP между клиентом и сервером.
DHCP позволяет пользователям сети перемещаться в любую точку сети и автоматически получать IP-адрес при повторном подключении. С другой стороны, DHCP предоставляет сетевым администраторам более быстрый и надежный способ настройки IP-адресов, устраняя ошибки конфигурации, вызванные ручной настройкой IP-адреса. DHCP также может помочь сэкономить ограниченное пространство IP-адресов, поскольку IP-адресам будут назначены только хосты, подключенные к сети.
Быстрая настройка интернета с помощью QuickSet.
В мастере быстрой настройки «Quick Set» предусмотрено несколько режимов работы роутера:
- CAP: Контролируемая точка доступа, которая управляется CAPsMAN сервером
- CPE: Режим клиента, который подключается к точке доступа AP.
- Home AP: Домашняя точка доступа. Этот режим подходит для упрощенной настройки доступа к интернету.
- PTP Bridge AP: Создает точку доступа для подключения к ней удаленного клиента PTP Bridge CPE и создания единой сети.
- PTP Bridge CPE: Клиент для подключения к удаленной точки доступа PTP Bridge AP.
- WISP AP: Режим похожий на Home AP, но предоставляет более продвинутые возможности.
Выбираем режим Home AP и приступаем к настройке роутера в качестве обычной точки доступа к интернету, которую можно использовать для небольшого офиса и дома.
Настраиваем WiFi.
Network Name: Название сети. Это название будут видеть тот кто подключается к вашей сети по WiFi.
Frequency: в обычной ситуации лучше оставить значение Auto. роутер сам подберет оптимальную частоту работы.
Band: Диапазон частот для домашнего роутера 2GHz-only-N. Если в сети есть старые устройства, работающие по протоколам 802.11b или 802.11g, тогда нужно будет выбрать режим 2GHz-B/G/N, но будет потеря в скорости соединения.
Use Access List (ACL): Используется для того чтобы ограничить доступ по WiFi. Прежде чем включать эту опцию необходимо создать список клиентов, которым разрешен доступ. Выбираем из списка подключенных клиентов и нажимаем кнопу Copy To ACL.
В обычной ситуации этой функцией лучше не пользоваться т.к. аутентификация по паролю обеспечивает достаточные ограничения.
WiFi Password: укажите здесь пароль для подключения к роутеру по WiFi.
WPS Accept: эта кнопка используется для упрощенного подключения устройств, которые поддерживают режим WPS. Такими устройствами могут быть принтеры или видеокамеры, на которых затруднен ввод пароля вручную. В первую очередь включить WPS нужно на подключаемом устройстве, а затем нажать кнопку роутера «WPS Accept».
Guest Network: эта функция позволяет создать отдельную гостевую сеть WiFi. Те, кто подключаются через гостевой WiFi, не будут иметь доступа к вашему роутеру, локальной сети и устройствам, находящимся в ней. Используйте гостевую сеть для повышения сетевой безопасности.
Задайте пароль в поле «Guest WiFi Password» и ограничение скорости на скачивание «Limit Download Speed»
Wireless Clients: здесь можно увидеть подключенные в данный момент по WiFi устройства. В таблице показан MAC-адрес, IP-адрес, продолжительность подключения, качество сигнала и ACL (список разрешенных устройств)
Настраиваем интернет.
Здесь мы указываем те параметры подключения, которые нам передал провайдер интернета.
Port: Указываем физический порт, к которому подключен кабель провайдера
Adress Acquisition: указывем способ получения IP адреса. В моем случае адрес статический. При PPPoE подключении указываем логин, пароль и адрес pppoe-сервера.
MAC Address: физический адрес устройства, который будет видеть провайдер. Имеет смысл менять если вы Mikrotik ставите вместо другого роутера, а у провайдера на маршрутизаторе установлена привязка по mac-адресу.
MAC server / MAC Winbox: позволяет подключаться к роутеру используя его mac-адрес. Может пригодится при отладке или восстановлении, когда роутер недоступен по ip-адресу.
Discovery: позволяет распознавать роутер другими роутерами Mikrotik.
Настройка локальной сети.
IP Address: указываем ip-адрес устройства в нашей локальной сети.
Netmask: маску оставляем наиболее распространенную для большинства случаев 255.255.255.0.
Bridge All LAN Ports: объединяем все порты роутера в общий коммутационный узел, позволяя всем подключенным устройствам находится в одной сети и обнаруживать друг друга.
DHCP Server: включаем сервер автоматической раздачи ip-адресов устройствам, подключенным к роутеру.
NAT: должен быть включен для трансляции ip-адресов из локальных в публичные, иначе устройства локальной сети не получат возможность выйти в интернет.
UPnP: эту опцию лучше не активировать, если нет необходимости т.к. она позволяет выполнять автоматический проброс стандартных локальных портов в интернет. Порты лучше пробрасывать вручную, чтобы злоумышленники не знали их адреса.
Настройку VPN рассматривать в рамках данной статьи не будем. Отмечу лишь, что она так же доступна в QuickSet и может пригодится тем, кто использует VPN-туннели для объединения нескольких локальных сетей или устройств в одну частную сеть через интернет.
Краткий итог
На этом в описании подключения типа PPPoE, в принципе, можно поставить точку. Настройка соединения, как уже понятно, производится совершенно просто. Что же касается устранения возможных сбоев с разными ошибками, и тут особых сложностей быть не должно. Однако самый главный вывод, который можно сделать из всего вышесказанного, сводится к тому, чтобы вручную присваиваемые параметры для создаваемого подключения не изменять. В самой экстренной ситуации в качестве дополнительного решения можно использовать смену DNS-серверов, выставив в качестве их адресов бесплатные комбинации от Google, Yandex или других сервисов, которые их предоставляют всем пользователям без каких-либо ограничений.
Установку и настройку ADSL-модема обычно производит служба технической поддержки провайдера. Но вы должны знать, как все работает, на случай, если когда-то придется настраивать самому.
Специальное цифровое устройство (ADSL-сплиттер), обычно входящее в стандартный комплект поставки, подключено к телефонной линии. Простым телефонным кабелем к ADSL-сплиттеру подключены обычный телефон и ADSL- модем. В свою очередь, ADSL-модем подключен к компьютеру с помощью отрезка Ethernet-кабеля (витой пары), также входящего в комплект поставки.
Схема подключения показана на изображении ниже.
После подключения модема к компьютеру просто включите его питание — никаких драйверов устанавливать не придется. Для работы ADSL-соединения нужен только один драйвер, который уже обычно установлен, — драйвер сетевой платы.
Как только ADSL-модем будет подключен к компьютеру, можно приступить к настройке ADSL-соединения. Обычно его настройка происходит без всяких сложностей. Убедитесь, что ваш DSL-модем включен, откройте окно , для этого щелкните правой кнопкой мыши по значку сетевой активности в области уведомлений на панели задач и в появившемся контекстном меню выберите команду Центр управления сетями и общим доступом
РЕЖИМ МОСТА И РЕЖИМ МАРШРУТИЗАТОРА
В открывшемся окне Центр управления сетями и общим доступом выберите команду Создание и настройка нового подключения или сети
В открывшемся окне выбора вариантов подключения выберите Подключение к Интернету
Если на данном компьютере кто-то (возможно, не вы) уже настраивал подключение к Интернету, система предложит или создать новое подключение (вариант ), или выбрать существующее подключение и Приступить к обзору Интернета.
Выбираем вариант: Все равно создать новое подключение
В следующем окне указываем, как выполнить подключение к Интернету. Поскольку мы настраиваем АDSL-соединение, следует выбрать вариант: Высокоскоростное (с PPPoE).
Если нас интересуют другие виды соединений (например, Коммутируемое), надо установить флажок Показать варианты подключений, которые не настроены для использования.
Теперь введите имя пользователя и пароль, предоставленные вам провайдером, а также установите флажок Запомнить этот пароль, чтобы не вводить его каждый раз при подключении.
Если за вашим компьютером работает еще кто-то, кроме вас (имеется в виду под своими учетными записями), и вы хотите разрешить им использовать ваше подключение, установите флажок Разрешить использовать это подключение другим пользователям. Имя соединения изменять не обязательно.
Нажмите кнопку Подключить, и Windows установит соединение с Интернетом.
Чтобы проще подключаться к настроенной сети, откройте боковую панель Charms Bar, выберите Параметры | Сети и TestNetwork (у вас будет своё название сети) из показанного вам списка.
Обычно на стороне провайдера работает сервер DHCP (Dynamic Host Configuration Protocol), автоматически назначающий нашему узлу IP-адрес, маску сети, IP-адреса DNS-серверов и передающий другую информацию, связанную с настройкой сети. Именно поэтому все, что требуется для настройки соединения — это имя пользователя и пароль. Но все равно вам следует знать, как настраивать соединение вручную (без DHCP) — на всякий случай.
Откройте Центр управления сетями и общим доступом, выберите Изменение параметров адаптера,
Нажмите правой кнопкой на подключении, параметры которого вам нужно изменить, и в появившемся контекстном меню выберите Свойства
Откроется окно свойств соединения.
В большинстве случаев протокол IPv6 вообще пока не используется, поэтому отключите его. Выберите Протокол Интернета версии 4 (TCP/IPv4) и нажмите кнопку Свойства
В открывшемся окне установите переключатель в положение Использовать следующий IP-адрес и введите IP-адрес, предоставленный вам провайдером. Затем выберите Использовать следующие адреса DNS-серверов и укажите адреса предпочитаемого и альтернативного серверов DNS. Нажмите кнопку ОK








