Как скачать windows 10 с официального сайта microsoft
Содержание:
- Часто задаваемые вопросы
- Основные особенности Windows 10
- Как скачать Windows 10 по прямой ссылке
- Где скачать оригинальную (официальную) Windows 10 бесплатно
- Функционал
- Установка Windows 10 через готовый ISO-образ
- Как создать загрузочную флешку с Windows 10?
- Преимущества данного метода
- Ссылка для скачивания:
- Обновление до Windows 10: как происходит процедура
- Системные требования для установки Windows 10
- Возможные проблемы инсталляции
- Альтернативный способ загрузки Windows 10
- Неофициальное скачивание Windows 10
- Процесс инсталляции
- Загружаем оригинальный образ Виндовс 10 x64 и x86 с помощью утилиты Windows ISO Downloader
Часто задаваемые вопросы
После прочтения всего, что касается загрузки Windows 10 ISO, если у вас остались вопросы, вы можете прочитать этот список часто задаваемых вопросов. В этом списке я собрал некоторые наиболее часто задаваемые вопросы в Интернете и ответы на них. Вы также можете найти ответ на вопрос, который вы собираетесь задать.
Я не хочу использовать KMSPico? Есть ли другой способ активировать Windows 10?
Да, вы также можете активировать Windows 10, используя ключи продукта нужного выпуска. Для этого вы можете перейти по этой ссылке для активации Windows 10 и скопировать ключ продукта для используемой вами версии Windows.
Будет ли установка Windows 10 удалять все мои файлы?
При установке Windows 10 форматируется только локальный диск C, поэтому, если у вас есть личные файлы на диске C, перенесите его на другой диск. Если вы не переместите его, ваши файлы будут удалены без возможности восстановления.
Windows 10 ISO бесплатна? или мне за это нужно платить деньги?
Нет, загрузка Windows 10 ISO абсолютно бесплатна и не будет стоить вам ни копейки. Если вы найдете какой-либо веб-сайт, который просит у вас денег, то оставьте его. Потому что это афера.
Достаточно ли 4 ГБ флэш-накопителя для установки Windows 10?
Нет, как я уже говорил выше, размер файла ISO составляет около 3 ГБ, который увеличивается до 4–5 ГБ при записи на USB-накопитель.
Основные особенности Windows 10
Новая OC также будет являться единой платформой для разработки приложений и единым каналом доставки приложений через Магазин.
Улучшенный интерфейс пользователя. Интерфейс операционной системы, с одной стороны, остался привычным, с другой стороны, приобрел несколько новых полезных возможностей.
Универсальные окна приложений. Теперь и классические приложения для рабочего стола и новые универсальные приложения запускаются в собственном окне на рабочем столе.
Улучшенная функция Snap. Работать в нескольких приложениях сразу стало проще и удобнее. Теперь функция Snap позволяет открыть до 4 приложений на экране одновременно, а Windows подсказывает, какие еще приложения запущены и как их можно разместить. Windows 10 поможет эффективнее использовать незанятое пространство экрана для других приложений.
Множество рабочих столов. Пользователь может создавать несколько рабочих столов и размещать на них окна приложений. Можно вывести все созданные столы на экран и переключаться между ними.
Многозадачность. На панели задач появилась новая кнопка Task View. При нажатии на нее, на экране появляются в уменьшенном виде окна всех запущенных приложений.
Особое внимание к корпоративным пользователям и данным. При создании Windows 10 особое внимание было уделено корпоративным пользователям
Новая ОС будет совместима со всеми традиционными системами управления, которые используют организации. Операционная система содержит новые возможности по разделению рабочих и персональных данных на устройствах всех типов, что позволит воплотить концепцию BYOD в организациях.
Как скачать Windows 10 по прямой ссылке
Если описанный выше способ скачивания Windows 10 кажется вам слишком сложным, то есть альтернативный вариант. Дело в том, что пользователям, которые используют старые версии Windows или операционные системы других производителей, компания Microsoft позволяет скачать Windows 10 по прямой ссылке. Эту особенность можно использовать для того, чтобы скачать Windows 10 с официального сайта Microsoft без использования программы MediaCreationTool.
Чтобы воспользоваться этим способом скачивания Windows 10 вам нужно запустить браузер в режиме совместимости с какой-то старой версией Windows, например, в режиме совместимости с Windows Vista. Для этого нужно кликнуть правой кнопкой мышки по ярлыку браузера и перейти в его свойства.
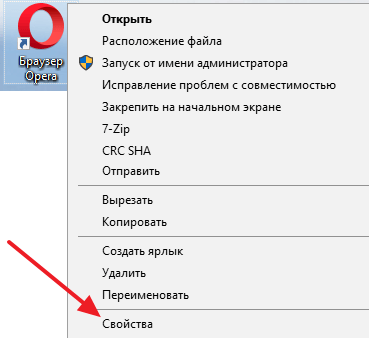
В окне со свойствами браузера нужно перейти на вкладку «Совместимость», включить там функцию «Запустить программу в режиме совместимости» и выбрать операционную систему «Windows Vista». После внесения этих изменений настройки нужно сохранить с помощью кнопки «ОК».

https://www.microsoft.com/ru-ru/software-download/windows10
https://www.microsoft.com/ru-ru/software-download/windows10ISO
На этой странице нужно выбрать выпуск Windows 10 и нажать на кнопку «Подтвердить».
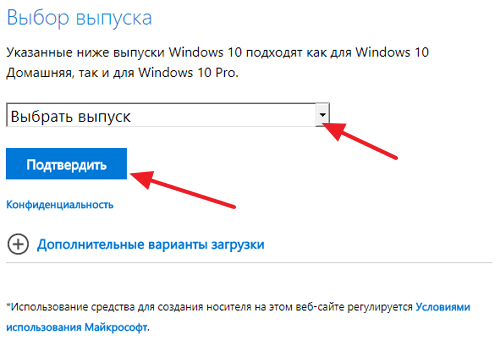
Дальше нужно выбрать язык Windows 10 и снова нажать на кнопку «Скачать».
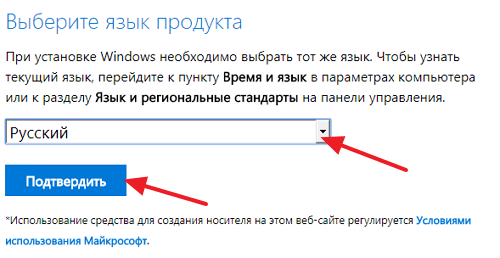
После этого на странице появятся две кнопки, для скачивания 32 и 64-битных версий Windows 10.
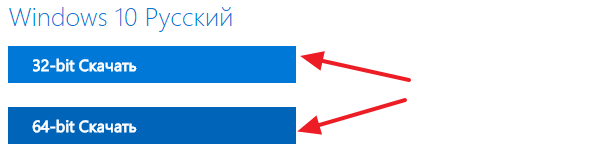
Вы можете выбрать любую из этих версий Windows 10 и скачать ее прямо с официального сайта Microsoft. Единственное ограничение, загрузку нужно закончить в течение 24 часов, после этого ссылки перестанут действовать.
Где скачать оригинальную (официальную) Windows 10 бесплатно
Вернёмся теперь к вопросу о доверии. Как мы уже говорили, в отличие от других сайтов, на нашем интернет ресурсе описан полностью легальный способ получить оригинальный образ Windows 10 бесплатно на русском языке. Доказательство этого служит имя самого сайта, с которого мы предлагаем скачать Вам ОС — это официальный русскоязычный портал компании Microsoft.
Если Вы просто хотите обновить операционную систему компьютера до Windows 10, то можете выбрать кнопку «Обновить сейчас». Вам будет предложено скачать специальный программный инструмент, который выполнит апгрейд вашей ОС. Этот способ стоит использовать обладателям лицензионных версий Windows 7 или 8. По каким-то странным причинам Microsoft до сих пор даёт бесплатно обновиться с них до лицензионной версии Windows 10 (хотя обещали прикрыть эту программу ещё в июле 2016).
Если у вас неактивированная операционная система или вы хотите установить «десятку начисто, то следует выбрать пункт «Скачать средство сейчас». В этом случае Вам будет предложено загрузить программу MediaCreationTool, с помощью которой можно создать загрузочную флешку или диск с официальной Windows 10 на русском языке, а также просто скачать образ оригинальной «десятки» на компьютер. Доступны как версия x32, так и x64.
Подробнее о том, как создать установочный носитель Windows 10 при помощи MediaCreationTool пошагово рассказано в нашей статье «Как переустановить Windows 10».
Почему качать Windows 10 надо только с официального сайта
Перейдём к казалось бы очевидному вопросу о том, почему скачивать оригинальную «десятку» нужно исключительно на официальном сайте Microsoft. Конечно, мы ничего никому не хотим навязывать
Но хотим предупредить о необходимости проявлять осторожность в интернете. К сожалению, если на каких-то интернет ресурсах написано, что они предлагают , то это совершенно не означает, что им нужно доверять
То же самое касается и другого программного обеспечения. Дело в том, что на сторонних ресурсах в образ операционной системы или программ могут быть внесены существенные изменения, и, конечно, в том числе, вредоносные.
Именно по этим же причинам мы не рекомендуем использовать и активаторы для Windows 10. Они могут повредить целостность ОС и угрожать безопасности Вашего компьютера. Если у вас нет лицензии, то гораздо правильнее будет просто использовать бесплатно неактивированную Windows 10. Об этом ещё поговорим немного подробнее чуть ниже.
Можно ли использовать оригинальную Windows 10 без активации официально
Как мы уже упоминали в этой статье, неактивированная, но легальная Windows 10 вполне пригодна к ежедневному использованию. В отличие от предыдущих версий, она в знак протеста против собственной нелицензионности НЕ перезагружается сама по себе и НЕ блокирует центр обновлений. Использовать такую версию операционной системы можно сколько угодно долго. Она не будет сильно «вредничать», если не считать двух небольших ограничений функциональности, уже упомянутых выше. Напомним о них:
- Оригинальная, но неактивированная версия «десятки» имеет полупрозрачный водяной знак «Активация Windows». Он может появляться не сразу, а спустя 3-4 часа после перезагрузки. Конечно, кого-то он будет раздражать, но, наш взгляд, он не выглядит навязчивым.
- Нелицензионная версия Windows 10 не даёт настроить Персонализацию.
Функционал
Чем же нас порадует данный софт? В нем имеются:
- Персональный ассистент Cortana. Этот помощник обладает искусственным интеллектом.
- Меню «Пуск» позволяет быстро получить доступ к тем программам и документам, которые вами часто используются.
- Виртуальные рабочие столы. В данной версии программы вы можете создать несколько рабочих столов, настроив каждых из них для быстрого доступа к нужным вам приложениям.
- Браузер Microsoft Edge. Он создан буквально с нуля. При этом появились новые движки, в результате чего данный продукт отличается высокой скоростью обработки страниц. Подкупает и понятный интерфейс.
- Биометрическая аутентификация. Система, установленная на устройствах, имеющих камеры, позволит вам получить доступ с помощью сканирования биометрики. Воспринимает отпечатки пальца, радужную оболочку глаз или лицо.
- Более современный Windows Defender, который взаимодействует с облачной службой Microsoft Active Protection Service и работает в режиме реального времени.
- Контроль за трафиком приложений.
- Упрощенная работа с окнами.
- Поддержка DirectX 12.
Установка Windows 10 через готовый ISO-образ
Не хотел бы забывать и о классическом способе обновления до самой новой версии Виндовс. Загрузить установочный файл можно с официального сайта компании. На данном ресурсе доступны версии как под 32 — битную, так и под 64 — битную операционную систему.
Главными плюсами данного метода можно назвать:
- Установку абсолютно чистой ОС (без сохранения всех программ, ярлыков и документов, которые были размещены на старой версии).
- Вы можете провести не только бесплатное обновления своего устройства, но и создать отдельный файл, с помощью которого в будущем вы сможете установить Виндовс 10 на другой компьютер. Чтобы запустить скачанный файл на другом компьютере — осуществите запись образа на диск или флеш — память (во время процесса установки на другом ПК — не забывайте поставить загрузку с флешки в БИОС).
После успешного скачивания файлов и запуска программы — установщики, у вас будет три варианта развития событий:
- Ничего не сохранять.
- Сохранять все важные файлы, документы и настройки Windows. При этом, сохранятся не только все желаемые файлы, но и даже фон рабочего стола.
- Сохранить только личные данные. После выбора этого пункта, все параметры системы будут полностью удалены, но документы и файлы — останутся на вашем компьютере.
Как создать загрузочную флешку с Windows 10?
А теперь самое главное! Нам предлагают не просто скачать оригинальный образ Windows 10, но и сразу записать его на флешку или на DVD-диск (Рис.7). Это очень удобно, так как нам не нужно самим искать программы для записи и создания загрузочной флешки. Программа MediaCreationTool, все сделает за нас, и тем более создаст 100% рабочую загрузочную флешку.
(Рис.7)
Теперь выбираем разрядность 32 или 64 бит (Как определиться, какую разрядность вам выбрать читаем здесь). Система сама определит какая у вас разрядность предыдущей версии Windows (Рис.8).
(Рис.8)
Чтобы выбрать самим разрядность, нужно снять галочку и выбрать (Рис.9).
(Рис.9)
Если вы хотите скачать и сразу записать (создать загрузочную флешку с Windows 10), то вставьте в порт USB флешку, которая по объему должна быть не менее 8 ГБ. (Рис.10).
(Рис.10)
Проверка доступности флешки и её подготовки для записи (Рис.11).
(Рис.11)
Запись образа на флешку (Рис.12)
(Рис.12)
Загрузочная флешка Windows 10 почти готова (Рис.13).
(Рис.13)
Завершающий этап создания загрузочной флешки (Рис.14).
(Рис.14)
Если открыть уже созданную загрузочную флешку Windows 10 на компьютере, она выглядит так (Рис.15).
(Рис.15)
Преимущества данного метода
Здесь можно упомянуть о нескольких явный плюсах. Первый — внутренний жёсткий диск ноутбука или компьютера способен гарантировать максимальную скорость выполнения. Второй — такой метод не требует тратить много времени и денежных средств на покупку объемного диска или флешки. Всё, что вам понадобиться — это ISO — образ, который можно без каких — либо проблем скачать с официального сайта разработчиков, две программы — EasyBCD, UltraISO и свободное пространство на системном разделе (5 гигабайт и более).
Компания Microsoft позаботилась о создании уникальной утилиты, при помощи которой каждый пользователь может достаточно легко скачать файлы формата ISO или сами обновления системы до Windows 10. Media Creation Tool считается очень легкой в использовании, поэтому у вас не должно возникнуть никаких трудностей.
Ссылка для скачивания:
- Скачать утилиту MediaCreationTool для скачивания и установки Windows 10 — microsoft.com/ru-ru/software-download/windows10
- Обновится до 10 бесплатно после 29.07.2016 можно с помощью этой утилиты.
- Скачать оригинальный образ Windows 10 Pro-Home 64-32 — May 2020 Update — 2004
- Скачать оригинальный образ Windows 10 Pro-Home 64-32 — October 2018 Update — 1809
- Скачать оригинальный образ Windows 10 Pro-Home 64 — April 2018 Update — 1803
- Скачать оригинальный образ Windows 10 Pro-Home 32 — April 2018 Update — 1803
- Скачать оригинальный образ Windows 10 Pro-Home 64 — Fall Creators Update — 1709
- Скачать оригинальный образ Windows 10 Pro-Home 32 — Fall Creators Update — 1709
- Скачать оригинальный образ Windows 10 Pro-Home 64 — Creators Update — 1703
- Скачать оригинальный образ Windows 10 Pro-Home 32 — Creators Update — 1703
- Скачать оригинальный образ Windows 10 LTSB 1607 64
- Скачать оригинальный образ Windows 10 LTSС 1809 64 и 32
- Ключи на Windows 10 Pro тут.
Обновление до Windows 10: как происходит процедура
При установке с помощью специальной программы (ссылка на нее была в предыдущем разделе) достаточно нажать «Обновить компьютер сейчас», чтобы ваш ПК немедленно начал апдейтиться. Приложение запустит процесс загрузки файлов из сети, проверит полученные данные, и создаст отдельный носитель прямо на борту компьютера. Ждать вам придется недолго, как только все процедуры будут завершены, начнется установка новой версии системы. Если установка проводилась с использованием резервированной копии, дополнительная загрузка не требуется.
Вам в добровольно-принудительном порядке предложат согласиться с действующими условиями лицензии, при этом для тех, кто проживает в США и или собирается вести там бизнес, предлагается ознакомление с действующими в стране положениями об обязательном арбитраже, и отказе от группового иска
Это достаточно важно, так в случае появления спорных ситуаций эти положения могут повлиять на подбор метода их разрешения
Как только соглашение будет подписано, программа начнет поиск всех доступных видов обновлений, притом это может отнять немало времени, так что у вас будет время сходить за чашечкой кофе. После того, как будет обнаружен оптимальный вариант, вы сможете выбрать, установить ли новый вариант старой системы, сохранив личные данные и приложения, список тех, что подлежат сохранению, можно подкорректировать вручную. Процедура начнется сразу после нажатия на клавишу «Установить». Закройте перед этим все важные приложения и документы, так как программа откроет окно на весь экран. Спустя некоторое время начнется переустановка системы.
После повторной загрузки появится окно, в котором можно будет следить за прогрессом установки, и не пугайтесь, когда система снова начнет перезагружаться – это нормальная часть процедуры. Процедура займет много времени, со временем может показаться, что компьютер завис, однако не поддавайтесь этому заблуждению. После того, как система будет обновлена, она загрузится, и можно будет осуществить переход на выбранную учетную запись. На этом этапе останется пройти только через:
- Настройку. Проще всего просто выбрать установку параметров по умолчанию. Если есть желание, эти настройки можно подкорректировать вручную в зависимости от своих предпочтений.
- Ознакомление с особенностями системы. Будет открыто отдельное окно, в котором указаны все новшества, введенные разработчиками Майкрософта, в частности, новейшие программы для просмотра видеозаписей, музыкальных файлов и изображений, особенно ярко описывается новый интернет-браузер – Microsoft Edge.
- Вход в систему. Последнее действие, после которого система активируется, и может быть использована. После указанных выше этапов останется только ввести пароль, и войти в выбранную учетную запись.
Полезный контент:
- Удаляем лишние приложения от Windows 10
- Устраняем критическую ошибку меню «Пуск» на Windows 10
- Устанавливаем аватар в Windows 10
- Делаем откат Windows 10 до рабочего состояния
- Настройка вариантов запуска на Windows 10
- Как отключить обновления Windows 7 навсегда или временно
Системные требования для установки Windows 10
- Процессор: с частотой1 гигагерц (ГГц) или быстрее или система на кристалле SoC.
- ОЗУ: 1 гигабайт (ГБ) для 32-разрядных систем или 2 ГБ для 64-разрядных систем.
- Место на жестком диске: 16 ГБ для 32-разрядных систем или 32 ГБ для 64-разрядных систем.
- Видеоадаптер: DirectX 9 или более поздней версии с драйвером WDDM 1.0.Дисплей: 800 x 600.
- Интернет-соединение: Для выполнения обновлений и работы определенных функций требуется подключение к Интернету.
- Подробнее о системных требованиях.
Windows 10 — операционная система для персональных компьютеров и рабочих станций, разработанная корпорацией Microsoft в рамках семейства Windows NT.
После Windows 8.1 система получила номер 10, минуя 9. Серверный аналог Windows 10 — Windows Server 2016.
Пользовательский интерфейс Windows 10 был пересмотрен для организации перехода между интерфейсом для обычного манипулятора и интерфейсом, оптимизированным для сенсорного ввода в зависимости от способа ввода.
Придайте вашему компьютеру новый вид! Измените свой компьютер, переключившись на светлый или темный режим.
Спите спокойно с ночным светом! При работе ночью включите ночной режим, чтобы снизить нагрузку на глаза.
Нажмите;клавиши с логотипом Windows + Shift + S чтобы открыть панель «Ножницы», затем проведите курсором по области, которую необходимо захватить. Область, обрезанная вами, будет сохранена в буфере обмена.
Говорите, вместо того чтобы печатать! На сенсорной клавиатуре выберите микрофон. На физической клавиатуре нажмите клавиши с логотипом Windows + H, чтобы надиктовать свои мысли.
В магазине Microsoft Store можно найти практически что угодно для своего устройства с Windows 10, включая самые последние игры, популярные фильмы и телешоу, ПО для творчества, приложения и многое другое.
Получите доступ к большинству функций и возможностей на ПК с Windows 10 при входе с учетной записью Майкрософт.
Создание установочного носителя с помощью средства:
- Нажмите Скачать средство сейчас (Windows 10 Media Creation Tool), а затем — Запустить. Для запуска этого средства необходимы права администратора.
- Если вы согласны с условиями лицензионного соглашения, нажмите Принять.
- На странице Что вы хотите сделать? выберите Создать установочный носитель для другого компьютера, а затем нажмите Далее.
- Выберите для Windows 10 язык, выпуск и архитектуру (32- или 64-разрядная версия).
- Выберите нужный носитель:USB-устройство флэш-памяти. Подключите пустое USB-устройство флэш-памяти емкостью не менее 8 ГБ. Все содержимое устройства будет удалено. ISO-файл. Сохраните ISO-файл на компьютере, чтобы создать DVD-диск. Скачав файл, вы можете открыть папку, в которой он сохранен, или выбрать команду Открыть устройство записи DVD-дисков и следовать указаниям по записи файла на DVD-диск.
- Создав установочный носитель, следуйте приведенным ниже указаниям по его использованию.
- После выполнения установки Windows 10, пожалуйста, убедитесь в том, что у вас установлены все необходимые драйверы устройств. Чтобы проверить наличие обновлений, нажмите кнопку «Пуск», щелкните Настройки > Обновление и безопасность > Центр обновления Windows и выберите команду «Проверить наличие обновлений». Вы также можете посетить веб-сайт технической поддержки изготовителя своего устройства, чтобы загрузить какие-либо дополнительные драйверы, которые могут быть необходимы.
Полезная информация
- Где взять ключи для Windows?
- Как самостоятельно установить Windows 10 и программы?
- Как ускорить работу компьютера Windows 10?
- Как сбросить Windows 10 до заводских настроек?
- Скачать Windows 11 оригинальный образ
- Как установить Windows 11
- Рекомендованные системные требования для ОС Windows 11
Загрузка …
Возможные проблемы инсталляции
Разумеется, все, что я изложил выше, выглядит просто на словах, на деле же установка нередко сопряжена с проблемами, и поток вопросов на тему: «Что делать?» на тематических форумах не иссякает. Поэтому я постараюсь описать самые распространенные ошибки с тем, чтобы вы могли найти решение проблеме самостоятельно.
Ошибка 0х80240020 может смутить многих пользователей, так как сам по себе этот цифровой код ни о чем не говорит. Не вдаваясь в подробности, расскажу, как справиться с ней:
Нужно удалить все содержимое папки:
C | Windows | SoftwareDistribution | Download
Открыть командную строку от имени администратора, ввести:
и запустить команду через клавишу Enter .
Программа для установки также может работать с ошибками, в таком случае проблему можно решить несколькими способами, хотя они и не всегда срабатывают:
В случае если загрузка уже была завершена, войдите в папку:
C | $Windows.~WS | Sources | Windows
(в настройках должно быть включено отображение скрытых папок), и запустить setup.exe из этого места назначения;
- Причиной сбоя может стать неправильно определенный регион в настройках самой системы. В окне «региональные стандарты» (открыть его можно из Панели управления), нужно настроить местоположение компьютера так, чтобы оно соответствовало региону, который указан в загружаемой версии Windows 10;
- В случае если была сорвана загрузка необходимых данных, не обязательно перезапускать ее, вместо того лучше продолжить ее, запустив setupprep.exe, расположенный по пути:
C | $Windows.~WS | Sources | Windows | Sources
Альтернативный способ загрузки Windows 10
Чтобы получить файл с образом установочного диска не обязательно использовать фирменную утилиту. Для загрузки Windows 10 достаточно открыть уже известную нам ссылку. Однако, если перейти по ней, работая под Windows, сайт Microsoft автоматически перебросит нас на страницу скачивания Media Creation Tool.
Чтобы обойти данное ограничение откройте официальную страницу, используя Chrome или в Яндекс.Браузере (в них точно все работает, проверено), и нажмите сочетание клавиш Ctrl+Shift+I, активирующее средства разработчика. Как показано на картинке ниже (картинка увеличивается при нажатии).
Далее необходимо включить эмуляцию просмотра страницы через планшет или смартфон с альтернативной операционной системой, после чего можно скачать установочный файл напрямую с сайта разработчика.
Здесь так же доступен выбор языка системы и архитектуры: Вин 10 x64 или x32. Также можно выбрать версию выпуска: Win 10 creators update или более старую Anniversary Update. Выбрав нужную ОС, нажимаем Подтвердить.
Следующим шагом, нужно выбрать язык и региональные стандарты, и нажать Подтвердить, как показано ниже.
Вашему внимаю предоставиться на выбор две ссылки для скачивания 32-bit или 64-bit системы виндовс 10.
Обратите внимание! Ссылки действуют всего 24 часа, по истечению времени они станут не актуальны.
Выбрав нужную, начнется сам процесс загрузки ОС Win10 с сайта майкрософт.
Неофициальное скачивание Windows 10
Если по каким-то причинам надо скачать «десятку» напрямую, то надо выбрать надёжный источник, которому однозначно можно доверять.
Скачать напрямую с серверов Microsoft образ Windows 10 (минуя инструмент Media Creation Tools) можно и при помощи небольшой хитрости. Для этого надо воспользоваться браузером Edge:
- В Edge заходим на .
- Нажимаем F12 и тем самым переходим в режим отладки.
- Выбираем вкладку «Эмуляция».
- В пункте «Строка агента пользователя» меняем содержимое на Apple Safari (iPad)
- После этого страницы перезагружается и у нас появляются выбор выпуска, затем языка, а потом архитектуры (32 или 64 бит). Закрывать режим отладки в это время не стоит, так как страница вновь перезагрузится обратно.
Процесс инсталляции
Вскоре на экране отобразится окно, в котором нужно указать языковые параметры и формат денежных единиц:
Переходим «Далее» и жмём на кнопку «Установить» в открывшемся окне:
Довольно просто, не так ли? А ведь были времена, когда установка Windows требовала немалого опыта и была по силам только «просвещенным гуру». Теперь всё изменилось, и даже обычный пользователь может запросто выполнить загрузку новой ОС, следуя простой пошаговой инструкции.
Следующее окно может ввести в заблуждение, но мы подскажем правильный выбор:
- Если Вы приобрели лицензию Windows 10, то просто введите в поле ключ, указанный на боксе или полученный по email.
- Если Вы воспользовались вариантом бесплатного обновления, предварительно скачав все необходимые обновления, то нужно выбрать вариант «Пропустить».
- Если обновление не производилось, и Вы предпочитаете «чистую» установку, то следует прервать процесс, войти в свою операционную систему и обновить её. Это позволит избежать проблем с активацией в будущем.
- Если все вышеперечисленные пункты Вам не подходят, то укажите «У меня нет ключа», и установка продолжится. Но ваша версия ОС не будет активирована. Через некоторое время Вам будут показаны напоминания, а спустя 30 дней система может быть заблокирована.
После нажатия кнопки «Далее», следует ознакомиться с соглашением и принять его условия (если Вас всё устраивает). Уверены, что 99% пользователей никогда не читают этот текст и просто ставят галочку в соответствующем пункте. А Вы как поступаете?
В следующем окне предстоит определиться. Можно выполнять обновление с сохранением всех файлов, программ. При этом предыдущая версия системы будет перемещена в папку Windows.old. Но мы бы советовали «Выборочную установку», которая зачистит системный диск и позволит по-новому распределить (разбить) накопитель на части:
Первый пункт не требует особых объяснений. После выбора придётся немного подождать, пока установщик скопирует файлы, настроит «десятку». В это время можно попить кофе или чая, немного поиграть на планшете. Хотя, если Вы используете скоростной SSD накопитель, то обновление произойдет очень быстро.
Полезности от автора:
- Как отключить UAC – контроль учетных записей
- Как разделить диск C на два диска
- Как изменить расширение файла – актуальные способы
- Usoclient.exe – что это за файл с “черным окном”
- Методы ускорения жестких дисков
Загружаем оригинальный образ Виндовс 10 x64 и x86 с помощью утилиты Windows ISO Downloader
Я считаю этот способ не самым лучшим, но он точно самый универсальный. С помощью инструмента Windows ISO Downloader можно загрузить лицензионные Виндовс 7, 8.1, 10, Server и другие менее популярные, а так же офисные пакеты с версии 2010 по 2019. На момент написания статьи, с официального сайта есть возможность скачать Windows 10 20H2 v2 (обновление октябрь-декабрь 2020).
- Помечаем необходимую нам версию операционной системы
- Выбираем выпуск OSи подтверждаем его
- Устанавливаем язык продукта и так же подтверждаем
- Жмем ссылку на скачивание 64х-битной или 32х-битной версии Виндовс
Начнется загрузка операционки. Если вы скачиваете Windows для создания загрузочной флешки или DVD-диска, то учитывайте необходимый объем. Для 7 и 8 будет достаточно 4Гб флешки или однослойного диска DVD (реальная емкость-4.37Гб).
Для десятки этого уже мало и сама Майкрософт информирует об этом . Можно конечно использовать Blu-ray Disc (BD-реальная емкость 23.3Гб), но это не рационально, хотя имеет право на жизнь.
. Можно конечно использовать Blu-ray Disc (BD-реальная емкость 23.3Гб), но это не рационально, хотя имеет право на жизнь.
С двухслойными односторонними дисками DVD вообще беда (частые косяки во время записи). С флешкой дешевле, проще, быстрее.
На этом все. Теперь перейдем к более экзотическому способу скачивания Win 10 ⇒








