Как скачать видео с яндекс.видео: все способы
Содержание:
- Как сделать Яндекс поиском по умолчанию
- Функции Яндекс Браузера
- Инструкция
- Настройка закрепленной вкладки
- Запуск и настройка
- Способ 3: переслать видео в социальные сети
- С помощью приложения Ummy Video Downloader
- Встроенная защита от вредоносных сайтов
- Настройки «Яндекс.Браузера»
- Моментальная загрузка страниц и блокировка рекламы
- Основные функции мобильной версии Яндекс.Браузера
- Особенности
- Как загрузить ролик на смартфоне
- Возможности Яндекс.Браузер для Windows
- Какие устройства поддерживаются
- Настройки
Как сделать Яндекс поиском по умолчанию
Часто в браузерах основным поисковиком установлен Гугл или Mail.ru. Но его можно легко поменять на Яндекс. Тогда при вводе запроса в верхнюю строку программы будут показаны результаты поисковой системы yandex.
Проще всего скачать и установить официальное приложение.
Или же можно вручную изменить поиск по умолчанию:
В Хроме, Яндекс Браузере или Мозиле нужно нажать на кнопку с тремя горизонтальными линиями, щелкнуть по пункту «Настройки» и в части «Поиск» выбрать из списка нужный сайт.
В Опере нажмите на кнопку «Меню» и выберите «Настройки». Затем перейдите в раздел «Браузер» и в части «Поиск» выберите нужный из списка.
Функции Яндекс Браузера
Yandex Browser имеет свои специальные функции, благодаря которым, пользователям становится max комфортно путешествовать по интернету. Например, в поле вверху, куда люди обычно вводят адрес сайта, в этом браузере является ещё и поисковой строкой. Поэтому, совсем не обязательно определённую строку вводить непосредственно в поисковик. Что интересно, данная строка, как и обычная строка поиска, также проверяет орфографию.
Если у вас медленный интернет, загрузку сайтов можно сделать более быстрым, если включить «Турборежим». Загрузка ускорится, оставив ваш трафик на том же уровне.
Кроме этого, Yandex Browser предупреждает своих пользователей системы Windows 7 — 10 о том, что вы пытаетесь зайти на сайт, который находится под подозрением у Яндекса. Решает, безопасный определённый сайт или нет, специальный ряд расширений Касперского.
Кроме прочего, в него вставлен переводчик, способный на автомате создавать перевод любой страницы с большинства языков на русский. При желании, данный переводчик вы можете выключить. Для этого, нужно кликнуть по кнопке «Показать оригинал». Вам сразу покажется страничка в первичном виде. При желании, можно сделать Яндекс браузером по умолчанию.
Требования системы
- Установить Яндекс Браузер можно на Windows 7 — 10.
- Оперативка – min 512 MB
- Процессор от Pentium 4
- Ёмкость от 400 MB.
В апреле 2017 браузер официально перестал взаимодействие с ОС, ниже Windows 7.
Инструкция
Стартовая страница (она же домашняя) – это то, что пользователь видит, запуская веб-обозреватель. Вполне можно установить какой-нибудь новостной сайт или любимый поисковик. Так будет проще ориентироваться.
К тому же, это неплохая возможность немного персонализировать браузер. Вообще, есть возможность установить сразу несколько сайтов, загружающихся вместе со стартом веб-обозревателя. Но стартовыми их назвать нельзя.
Стоит отметить, что в случае с Яндекс.Браузером все не так просто. Как такового понятия стартовой страницы здесь нет. В любом случае запускается табло. Но есть несколько хитростей, которые помогут нам. Сейчас о них подробнее.
Вариант №1: Выбор поисковика Yandex
Этот способ позволит нам при старте веб-обозревателя видеть сайт Яндекса. Процесс настройки довольно простой. Но полноценной стартовой страницей назвать это нельзя. Тем более, что отображаться при запуске будет только сайт Yandex.
Для осуществления нашего замысла придется немного покопаться в настройках браузера. Хорошо хоть скрытые трогать не нужно. Вот инструкция, которая подробно опишет весь процесс и поможет все сделать правильно.
- Для начала нужно запустить браузер.
- Далее находим в верхнем правом углу окна браузера кнопку с тремя горизонтальными полосками и щелкаем по ней.
- Появится меню, в котором нужно кликнуть по пункту «Настройки».
- Теперь пролистываем параметры до раздела «Интерфейс» и находим блок «Вкладки».
- Отмечаем галочками пункты «При запуске…» и ниже – «Открывать yandex.ru…».
- Перезапускаем веб-обозреватель.
Теперь при старте браузера будет открываться ресурс Yandex. Это не совсем то, чего хотелось, но если вы активно пользуетесь этим сайтом, то вариант точно вам подойдет. А мы тем временем рассмотрим еще несколько вариантов.
Страница Яндекса будет открываться только в том случае, если браузер был закрыт без каких-либо вкладок, открытых в тот момент. Если какие-то ресурсы были, то запустятся они, а не нужный вам сайт. Так что нужно внимательно следить за этим. Иначе вместо Yandex.ru появится какой-нибудь другой сайт.
А чтобы убрать домашнюю страницу в Яндекс.Браузере, отключите эти пункты на той же странице параметров.
Вариант №2: Закрепляем вкладки
Есть еще один способ, который позволяет заставить нужную страницу запускаться вместе со стартом веб-обозревателя. Однако у этого варианта есть несколько недостатков. К примеру, браузер грузится дольше. Тем не менее, способ подойдет некоторым пользователям.
Как в Яндекс.Браузере сделать стартовую страницу таким способом? Очень просто. Для этого даже не нужно искать в настройках веб-обозревателя требуемые пункты. Вот инструкция, которая подскажет правильный алгоритм действий.
- Запускаем браузер при помощи нужного ярлыка.
- В адресной строке вписываем имя требуемого сайта и переходим на него (к примеру, «mail.ru»).
- Теперь кликаем правой кнопкой мыши по вкладке с этим сайтом и в появившемся контекстном меню щелкаем по пункту «Закрепить вкладку».
После этого размер вкладки уменьшится, и она переместится в самое начало панели. При следующем старте веб-обозревателя страница загрузится автоматически. Такой способ позволяет исправить ситуацию, раз уж разработчики не потрудились добавить возможность смены домашнего сайта.
Настройка закрепленной вкладки
Если требуется настроить открытие стороннего сайта, например, социальной сети или почтового сервиса, это можно сделать с помощью закрепленной страницы.
Сделать это достаточно просто:
- Перейдите на интересующий сайт.
- Выполните на шапке вкладки правый клик мыши и в контекстном меню выберите «Закрепить вкладку».
Ярлык переместится влево. Уменьшится и никуда не исчезнет даже после перезапуска обозревателя. Чтобы открепить сайт нужно выполнить правый клик мыши по закрепленному ярлыку и выбрать «Открепить…».
Вы можете закрепить несколько сайтов. Их нельзя назвать стартовыми. Но за неимением официальных способов можно использовать такой подход.
Запуск и настройка
Установленный Яндекс Браузер запускается автоматически. В дальнейшем начать работу с ним можно, нажав на соответствующий значок на рабочем столе или панели быстрого доступа.
Первая работа с программой требует от пользователя его настройки.
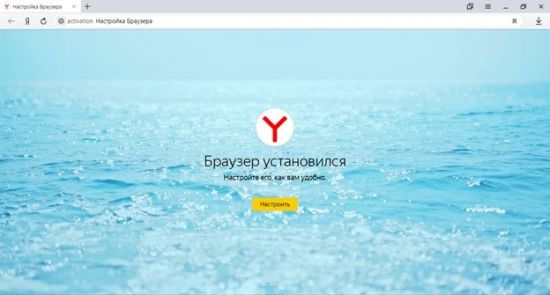
Пользователь может выполнить полный перенос закладок и других данных из веб-обозревателей, которыми пользовался раньше. Для этого нужно нажать кнопку «Хорошо».
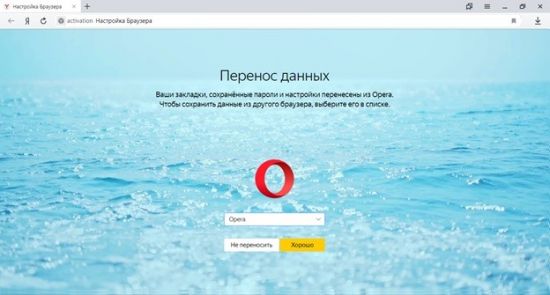
Далее происходит выбор фона. Можно выбрать постоянное изображение на заднем плане или получать новое каждый день.
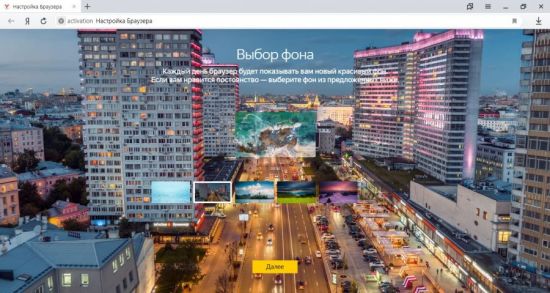
Следующий этап настройки будет полезен владельцам аккаунта на Yandex.ru.
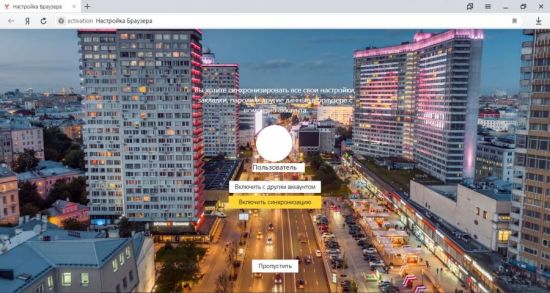
Система предложит 3 варианта:
- синхронизировать с известным ей аккаунтом;
- ввести логин и пароль от другого аккаунта;
- пропустить этот этап.
Последняя из настроек – это возможность добавить виртуальный диск, в котором будут храниться файлы.
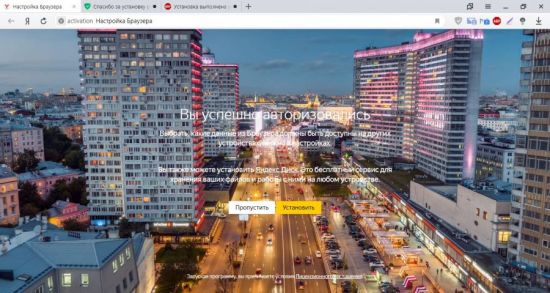
После этого можно приступать к работе с программой. Для этого нажмите кнопку «На стартовую».
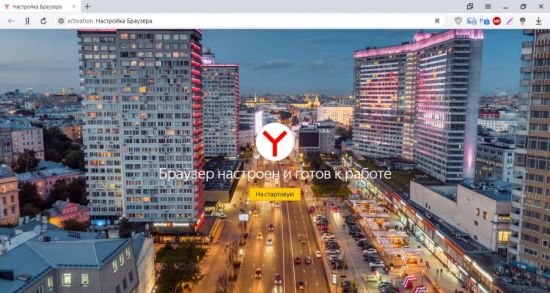
При дальнейших запусках пользователь будет попадать на домашнюю страницу или рабочий стол с закладками.
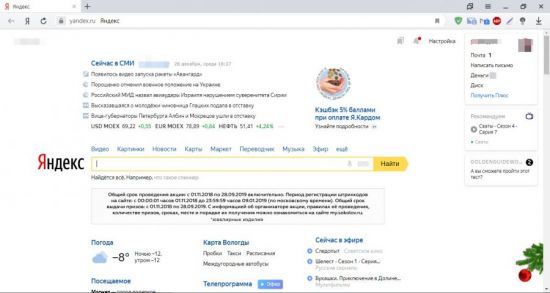
Для того чтобы всегда при запуске открывалась домашняя страница необходимо выполнить следующие действия:
1.Зайти в настройки.
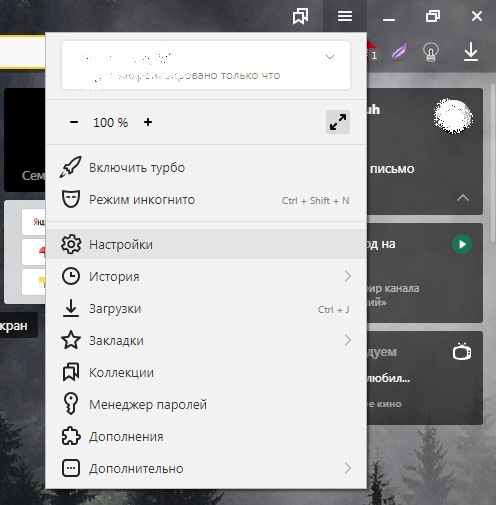
2.В графе «При запуске открывать» выбрать пункт «Ранее открытые вкладки» и поставить галочку «Открывать yandex.ru, если нет вкладок».
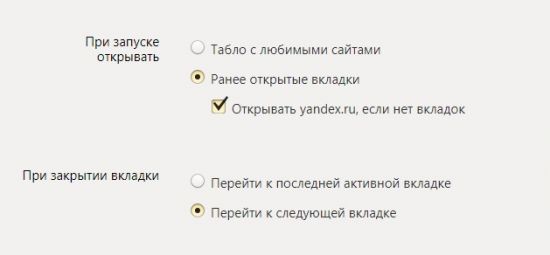
Теперь можно пользоваться Яндекс Браузером и оценить его преимущества перед другими веб-обозревателями. Тем не менее мнение о том, какой продукт лучше у каждого человека свое. Но оценить все достоинства этой программы следует в обязательном порядке.
Способ 3: переслать видео в социальные сети
Как поделиться видеозаписью в социальной сети:
- Найдите нужное вам видео на Яндекс дзен.
- Кликните на него и под видео нажмите кнопку со стрелкой (1).
- Выберите социальную сеть, в которой вы хотите поделиться файлом (2).
- Авторизуйтесь в системе.
- Далее выберите способ публикации:
- Для ВК. Вы можете опубликовать видео на своей странице или отправить в личных сообщениях, в этом случае введите в поиске имя друга (1). Нажмите кнопку «Опубликовать» (2) внизу.
- Для Facebook. Кликните на «Поделитесь в ленте новостей или истории» (1), выберите вариант публикации из предложенных (2). Нажмите кнопку «На », чтобы сохранить изменения и перейти на свою страницу социальной сети.
- В Одноклассниках возможно поделиться видео только на своей странице. Введите на комментарий и нажмите «Опубликовать» в правом нижнем углу экрана.
С помощью приложения Ummy Video Downloader
Если установка дополнений для браузера – не ваш вариант, но вы хотите часто скачивать много видео, выстраивая очередь из 10 и более загрузок, то программа Ummy Video Downloader станет идеальным решением.
Для начала загрузите установочный клиент с официального сайта UMMY.
Откройте установочный файл. Здесь вам на выбор предложат установку дополнительного программного обеспечения от Яндекс. Если они вам не нужны – снимите все галочки и продолжайте нажимать «далее» до полной установки приложения.
Сразу после запуска приложения необходимо перейти в настройки, нажав на маленькую шестеренку в левом верхнем углу приложения. Здесь вы сможете настроить программу так, как вам будет удобнее всего – указать путь для закачки файлов, предпочитаемый размер видео и т.д.
Теперь вам остается только перейти на сайт с видео, которое необходимо скачать, скопировать URL-ссылку из адресной строки и вставить ее в соответствующую строку в приложении.
Таким образом, вы можете добавлять неограниченное количество ссылок для очереди загрузки.
Встроенная защита от вредоносных сайтов
Обозреватель создан для удобного и безопасного серфинга. Технология активной защиты пользователя на базе собственных решений и инструментов Kaspersky Lab отлично справляется вредоносными элементами на опасных сайтах, лишая необходимости держать на компьютере различные internet security.
При подключении к общественным сетям со слабой защитой, браузер Яндекса активирует автоматическое шифрование трафика, что исключает возможность передачи в руки мошенников номеров банковских карт и прочей конфиденциальной информации, персональных данных. Интегрированный антивирусный движок предоставляет полную защиту от фишинга, предупреждает о возможности нежелательного проникновения и блокирует любые попытки получить вашу информацию.
О том, что Yandex Browser проверяет загружаемые файлы «на лету» и говорить не приходится. Под защитой Protect вы не беспокоитесь о безопасности работы в интернете.
Настройки «Яндекс.Браузера»
После установки веб-обозреватель запустится автоматически и предложит вам сразу заняться его настройками. Можно перейти к ним сразу, а можно вернуться позднее. Поменять установленные параметры возможно в любой момент.
Первоначальные установки
Одна из удобных функций — это перенос вкладок из других браузеров. Программа предложит вам сделать это при первом запуске. Если переносить нечего, можно пропустить этот этап, нажав на кнопку «Не переносить», и переходить к следующему. В случае переноса данных браузер автоматически перезапустится.
Далее веб-обозреватель предложит вам ввести данные «Яндекс.Почты». Если у вас нет почтового ящика и вы не собираетесь его регистрировать, можете пропустить этот шаг. В ином случае введите данные логина и пароля и нажмите «Войти». Таким образом программа автоматически синхронизируется с почтовым ящиком, вы будете получать оперативные уведомления о новых письмах.
Необходимые параметры
Выбранные настройки можно изменить в любой момент работы с браузером. Для этого необходимо кликнуть на 3 полосы в правом верхнем углу экрана. В развернувшемся списке выберите пункт «Настройки». Слева вы увидите маркированный список, состоящий из вкладок: «Общие настройки», «Интерфейс», «Инструменты», «Сайты», «Системные». Все установки сгруппированы по категориям для удобства использования. Пролистайте список и найдите нужные параметры.
Сначала стоит настроить следующие пункты:
- Добавить пользователей, если предполагается использование нескольких учетных записей или у кого-то, помимо вас, есть доступ к компьютеру.
- Синхронизировать браузер с имеющимся аккаунтом. Это упростит в дальнейшем процесс пользования различными сервисами «Яндекса» на всех ваших устройствах.
- Указать место для загрузки файлов. Можно выбрать режим, чтобы браузер постоянно уточнял, в какую папку следует скачивать материалы.
Перейдите к вкладке «Пароли и карты». «Мастер паролей» пригодится, если устройством пользуются разные люди и необходимо сохранить конфиденциальность.
Если вы хотите, чтобы никто из других пользователей компьютера не мог авторизоваться в ваших аккаунтах, можете отключить эту возможность.
Дополнительные опции
В «Яндекс.Браузере» также есть дополнительные функции, которые можно использовать по желанию.
- Сделать «Яндекс» браузером по умолчанию. Если вы не выбрали эту функцию во время установки, можно вернуться к ней в любой момент.
- Настроить поисковую систему для исправления ошибок и добавления подсказок при вводе запроса.
- Применить или отключить автозапуск браузера вместе с системой Windows.
«Яндекс» предлагает своим пользователям участвовать в развитии продуктов. Вы можете протестировать новые функции браузера, если перейдете в раздел бета-версии.
Внешний вид страницы
Чтобы настроить браузер для себя, обратите внимание на панель вкладок в правом верхнем углу. Вы можете добавить страницу в панель визуальных закладок для быстрого доступа
Также можно настроить визуальное оформление браузера по своему вкусу, сделать выбор виджетов и панели, изменить тему интерфейса для более комфортной работы.
Моментальная загрузка страниц и блокировка рекламы
В компании создали быстрый браузер, который не боится низкой скорости подключения. При возникновении проблем, нужно просто зайти в настройки и включить режим «Турбо». Он ускоряет загрузку сайтов, экономит трафик и улучшает защиту сетевого соединения, пропуская передаваемые данные через VPN сервера поисковика.
Технология Turbo была разработана программистами Opera и применена на Webkit, но модифицирована за счет использования движка Blink. Кроме того здесь, реализовано сжатие видео прямо во время просмотра YouTube – технология авторская! Алгоритм без труда ускорит загрузку страниц при медленном интернете.
Также разработчики браузера давно внедрили расширение Антишок — функцию блокировки рекламных объявлений с неприглядным содержимым. Помимо обычных изображений блокировка распространяется на назойливую, агрессивную рекламу. Используя настройки с блокировкой вы сможете не только застраховаться от просмотра абсолютно ненужно набора баннеров, но и ускорить загрузку страниц, поскольку всплывающее содержимое, как правило, довольно тяжелое.
Основные функции мобильной версии Яндекс.Браузера
Мобильная версия отличается по функциональности от веб-версии, она более лаконична, потому что её функции спрятаны в различных менюшках и кнопках:
В результате загрузки приложения мы сразу же видим «Табло» (26), строку поиска (28). В мобильной версии Яндекс Браузера резко вырастает роль помощницы Алисы. Без её поддержки практически не обойтись. Вызвать её можно, нажав на иконку микрофона (28). Иконка с тремя точками (29) позволяет открыть меню, в котором можно:
- Добавить вкладку,
- Изменить фон и тему,
- Спросить картинкой,
- Ввести личные данные,
- Запустить мессенджер,
- Назначить Яндекс.Браузер браузером по умолчанию,
- Углубиться в настройки.
В разделе настроек тоже много чего интересного, стоит пролистать их все и выбрать то, что вам по душе:
Кнопка (30) вызывает раздел с закладками, где можно добавить закладку в избранное, внести новую закладку, посмотреть историю:
А если нажать пальцем на фон браузера, задержав чуть подольше, то можно попасть в галерею фонов, где можно выбрать фон из предложенной коллекции либо загрузить из галереи телефона:
Особенности
В первую очередь, стоит упомянуть, что в настоящее время в качестве движка Яндекс.Браузера выступает открытая платформа Chromium, на которой работает Google Chrome. По этой причине оба интернет-обозревателя очень похожие. Но сейчас сходства по большей части ограничиваются только внешним видом.
Разработчики компании Yandex выделяют следующие достоинства собственного проекта:
- Отличная скорость работы и загрузки страниц. Предусмотрен режим Турбо для оптимизации сетевого трафика.
- Низкая нагрузка на ПК (подробнее про это вы сможете узнать в подразделе статьи «Системные требования»).
- Использование технологии Protect позволяет защитить пользователя от различных угроз в Сети. Она предусматривает встроенный антивирус и безопасное хранилище личных данных (пароли, адреса, номера пластиковых карт и т. д.).
- Умный ассистент Алиса, который предлагает новый способ управления не только браузером, но и компьютером. С ней даже просто поговорить можно!
- Предусмотренный блокировщик оградит пользователей от навязчивой рекламы, всплывающих окон и другого нежелательного контента.
- Функция синхронизации, которая предназначена для удобного использования браузера как на ПК, так и на мобильных девайсах.
- Хранилище паролей, которое позволяет не терять данные от учетных записей и переносить их между синхронизированными устройствами.
- Новостная лента Дзен, которая формируется на основании ваших предпочтений.
- Выбор обоев для начального экрана.
- Наличие темного режима, который удобен для использования при слабом освещении и меньше нагружает глаза.
- Специально предусмотренный для ноутбуков режим энергосбережения.
- Совмещенная адресная и поисковая строка, которая имеет ряд дополнительных возможностей, например, быстрый просмотр погоды в определенном регионе.
- Функция просмотра видео в отдельном всплывающем окне, которая позволяет не прерывать интернет-серфинг.
С ключевыми возможностями и описанием Яндекс.Браузера мы разобрались, теперь перейдем к системным требованиям.
Системные требования
На официальном сайте выдвинуты следующие требования для ПК:
- Операционная система – Windows 7 и старше, macOS 10.12 и выше, актуальные версии популярных сборок Linux.
- Процессор – ЦП не слабее Intel Pentium 4.
- ОЗУ – не меньше 512 МБ (желательно – от 1 ГБ).
- Накопитель – свободное пространство от 600 МБ.
Указанная информация свидетельствует о том, что программа будет работать даже на очень старых компьютерах и ноутбуках. Но при этом поддержка все еще популярных операционных систем Windows XP и Vista не осуществляется. На них выйдет использовать только старую версию обозревателя.
Как загрузить ролик на смартфоне
Сохранить видеофайл на мобильное устройстве можно с помощью SaveFrom.Net. Аналогичным образом сохраните ссылку на ролик – кликните на поисковую строку внизу экрана, затем «Копировать». Перейдите на сайт онлайн-сервиса и введите URL-адрес – «Скачать».
На экране откроется плеер – найдите иконку в виде трех точек в правом нижнем углу. Нажмите «Загрузить», чтобы сохранить на устройстве.
Запись экрана телефона на iPhone
Альтернативный способ сохранения на смартфон видео – записать вручную экран во время воспроизведения файла. Опция встроена в последние версии операционной системы IOS.
Чтобы загрузить на iPhone видео с Яндекс Браузера:
- Откройте «Настройки» мобильного устройства.
- Выберите раздел «Пункт управления» – «Настроить элементы управления».
- Кликните на иконку «+» рядом с пунктом «Запись экрана».
- Перейдите на страницу с нужным роликом.
- Свайпните экран снизу вверх и кликните на иконку «Записи экрана» — верхняя панель станет красного цвета.
- Дождитесь завершения клипа и нажмите на панель сверху – «Остановить».
Перейдите в Галерею и найдите файл с записью, выберите параметр «Править» в правом верхнем углу. С помощью ползунка снизу обрежьте видео, чтобы оставить только нужную часть. Нажмите «Готово» – «Сохранить как новое».
Записать экран можно на более старых версиях смартфона с помощью сторонних приложений, например, DU Recorder. Главное преимущество – возможность бесплатно обрезать, наложить музыку или добавить текст, рамки, стикеры. Чтобы начать трансляцию, выберите «Запись на локальное устройство» и кликните «Пуск», затем «DU Recorder» — «Начать вещание». Для остановки записи аналогичным образом нажмите на верхнюю панель.
Расширения на Android
Скачать видео на смартфон с помощью дополнений на данный момент можно только для Android:
- Найдите «Настройки» через меню параметров веб-обозревателя.
- Перейдите в раздел «Каталог дополнений» и активируйте SaveFrom.net с помощью ползунка.
- Откройте страницу с нужным видеороликом.
- Нажмите на ссылку «Скачать».
- Кликните на предпочтительное качество – автоматически запуститься загрузка файла на смартфон.
Возможность сохранения на мобильное или десктопное устройство медиаконтента позволяет просматривать видео в офлайн-режиме.
Возможности Яндекс.Браузер для Windows
Работа с контентом
Обозреватель позволяет просматривать файлы pdf, электронные книги в форматах fb2, ePub и fb2.zip, офисные документы – тексты (rtf, doc, docx) и презентации (pptx, ppt). Содержит Flash Player и проигрыватель медиафайлов, обеспечивает прослушивание музыки, просмотр анимаций и видео.
Расширение функций
Путем установки плагинов и других дополнительных компонентов можно добавлять опции и расширять функциональные возможности программы. Допускается установка как собственных расширений, так и предназначенных для браузеров Opera и Chromium.
Перевод текстов и встроенная справка
При помощи встроенного переводчика можно переводить отдельные фрагменты текстов или страницы полностью, а с встроенный справочник позволяет быстро узнать значение выделенного слова.
Безопасность загрузок
Программа обладает собственными алгоритмами для проверки загружаемого контента, при обнаружении подозрительного файла предупреждает пользователя.
Быстрый доступ
Присутствует умная панель, где в форме плиток отображаются самые посещаемые сайты. Предусмотрена возможность вручную редактировать и закреплять до 20 ссылок.
Высокая скорость
Режим Turbo, функционирующий через серверную сеть компании, повышает скорость загрузки страниц при медленном интернет соединении. Опция пригодна также для пережатия видеоинформации в реальном времени.
Синхронизация
Синхронизация вкладок, паролей и другой персональной информации между десктопной и мобильный версиями браузера обеспечивает пользователю доступ к своим данным с любого устройства.
Браузеры
| Opera Opera Opera для Windows Opera для Android Opera для Mac OS Opera для Linux Google Chrome для Android Google Chrome для Mac OS X Google Chrome для Linux Google Chrome Mozilla Firefox для Android Mozilla Firefox для Mac OS Mozilla Firefox для Linux Яндекс.Браузер для Mac OS Яндекс.Браузер для Android Яндекс.Браузер для Windows Tor Browser для Mac OS Tor Browser для Linux Tor Browser для Windows Tor Browser для Android Chromium для Mac OS Chromium для Linux Chromium для Windows Chromium для Android |
Google Chrome Opera Яндекс.Браузер Mozilla Firefox Edge Internet Explorer Chromium Tor Browser |
Какие устройства поддерживаются
С официального сайта можно загрузить последнюю версию приложения. Поддерживаются мобильные телефоны и компьютеры. Встроенные опции могут отличаться от версии операционной системы.
Поддерживаемые телефоны:
- Android, начиная с версии 4.1;
- iOS, начиная со сборки 9.0 и выше.

Поддерживаемые компьютеры:
- Windows 7, XP, 8, 10, Vista;
- MacOS, выше 10.1
Системные требования
Перед установкой стоит ознакомиться с системными требованиями. Если устройство не соответствует предъявляемым параметрам, браузер не установится или будет работать нестабильно.
Требования:
- центральный процессор – Intel Pentium 4 или новее;
- количество оперативной памяти – от 512 мегабайт;
- место на жестком диске – 600 мегабайт.
На мобильном устройстве требуется не менее 120-160 мегабайт в зависимости от версии.
Настройки
Когда браузер установится, то сразу откроется и предложит перейти к настройкам. Можно воспользоваться этим предложением или сразу начать использовать программу, а настроить ее позже. Мы займемся этим сейчас и пройдемся по основным параметрам.
Первоначальные установки
Первым делом заботливый Яндекс.Браузер предлагает нам перенести вкладки из другого веб-обозревателя, которым мы пользовались ранее. Это довольно удобно и может сэкономить время. Нажмите “Хорошо”, если согласны с таким шагом, и “Не переносить”, если вам это не нужно.
После этого программа может перезапуститься. Затем нам предлагают залогиниться в аккаунте на Яндексе. Если у вас его нет, и вы пока не планируете его заводить, пропустите этот шаг.
В ином случае войдите в аккаунт или нажмите “Регистрация”, чтобы создать почту и пользоваться другими сервисами компании. Затем система предлагает нам установить Яндекс.Диск. Этот шаг тоже можно сейчас пропустить. Переходим на стартовую или, как ее еще называют, домашнюю страницу.
Важные параметры
В любое время можно зайти в меню браузера и изменить установки. Для этого нужно нажать на 3 полосы в самом верху экрана справа, здесь находятся все основные опции. В выпавшем списке выбираем “Настройки”.
Теперь пролистываем экран вниз и меняем нужные параметры программы.
У каждого из нас свои приоритеты, но в первую очередь я рекомендую пройтись по таким опциям:
- Добавить пользователей, если у вас есть несколько аккаунтов, или компьютером пользуется еще кто-то.
- Синхронизировать систему с одной из учетных записей, чтобы легко пользоваться различными сервисами и функциями на всех своих устройствах, а также сохранять информацию на сервере компании, чтобы в случае чего не потерять ее.
- Определить место закачки файлов. Я обычно прошу браузер каждый раз уточнять, в какую папку нужно сохранять конкретный документ. Меня это устраивает больше, чем складирование материалов в загрузках.
Теперь переключитесь на вкладку “Пароли и карты” и перейдите в настройки
Если компьютером пользуется несколько человек, можно установить мастер-пароль для доступа к важной информации
Также я советую внимательно проверить установки в этом пункте. Вы можете хранить пароли от разных сайтов и пользоваться автозаполнением форм, но я не рекомендую это делать. Лучше храните учетные данные в блокноте или специальных программах.
Дополнительные настройки
Есть опции, которые не так важны для работы, но могут значительно ускорить, облегчить ее и сделать приятнее. По желанию вы можете:
- импортировать, то есть скопировать все необходимые данные из других установленных на компьютере веб-обозревателей;
- сделать программу от Яндекса браузером по умолчанию, если планируете открывать им все ссылки;
- настроить поисковую систему, чтобы она показывала подсказки и исправляла ошибки при вводе запроса, а также ускоряла загрузку страниц;
- изменить внешний вид программы, добавляя или убирая панели и виджеты;
- применить темный и светлый интерфейс, чтобы было приятнее работать, и меньше уставали глаза;
- настроить голосового помощника “Алису”;
- отредактировать свойства вкладок и умной строки;
- запретить или разрешить запуск программы вместе с загрузкой Windows, автозапуск иногда бывает очень удобным;
- применить автозаполнение форм и т. д.
На самом деле, браузер дает довольно широкие возможности для адаптации функций и интерфейса под себя. Я рекомендую вам попробовать разные опции, чтобы создать комфортные условия для работы. Не бойтесь, вы всегда сможете зайти в меню и изменить или сбросить настройки, если вас что-то не устроит.
Также иногда программа предлагает оценить экспериментальные функции. Для этого нужно перейти в бета-версию веб-обозревателя. Это занятие интересное, но не вполне безопасное, поэтому будьте осторожны с такими экспериментами.
Внешний вид новой страницы
Чтобы быстро открывать сайты, которыми вы часто пользуетесь, не обязательно хранить их в закладках или держать открытыми вкладки. Можно также настроить вид стартовой страницы. Для этого нажмите на плюсик в самом верху экрана рядом с последней открытой вкладкой.
Тут вы можете добавить сайт в панель быстрого доступа и изменить фон.








