Способы удаления пустой страницы в microsoft word в конце и середине документа в 2021 году
Содержание:
- Избавляемся от странички с текстом
- Принятие в свои ряды или установка разрыва на текущей страничке
- Почему пустая страница появилась и как от нее избавиться?
- Как удалить страницу в Word 2016
- Инструкция по удалению страниц в Ворде
- Как удалить последнюю пустую страницу в Ворде — 4 способ
- Бонус: Как удалить колонтитулы с отдельной страницы в Word
- Как удалить страницу в Word: используйте поле «Перейти к»
- Способ №1: простой путь, как убрать пустую страницу в конце документа
- Шаги
- Удаление страницы клавишей Backspace
- Почему важно избавляться от пустых страниц?
- Как запустить печать пробной страницы на принтере и что делать если она напечатана неправильно?
Избавляемся от странички с текстом
Если вы часто работаете с данным редактором, у вас наверняка возникала ситуация, когда требовалось удалить область с картинками, текстовым контентом и прочим наполнением. В таких случаях можно воспользоваться двумя методами.
Второй лист
Например, у вас какой-то файл, там нужно стереть вторую страничку (несколько после нее). Нужно будет:
- установить курсор в самом начале первой строчки;
- прокруткой пролистать в конец страницы документа;
- кликнуть на клавиатурной раскладке
Shift
и удерживать его, сделав левый клик мышкой в самом конце завершающей строчки на ненужном листе. Так вы выделяете весь контент (фон при этом изменит цвет).

Данный вариант подходит для любых версий Word 2010, 2003 и 1997.
Останется только кликнуть
Del
или же
BackSpace
, чтобы удалить ненужные данные.
Какой-то лист в большом файле
Во время работы с большим текстовым документом, имеющим сотни страничек, скроллинг занимает длительное время. Так что вышеописанный метод не стоит использовать. Существует более подходящий вариант. Для этого пригодится встроенный поиск Ворд. Окно вызвать поможет комбинация
Ctrl
+
H
. Вы сразу попадете в раздел «Заменить», но нас интересует другая – «Перейти», после этого вписываете нужный номер в подразделе «Найти».
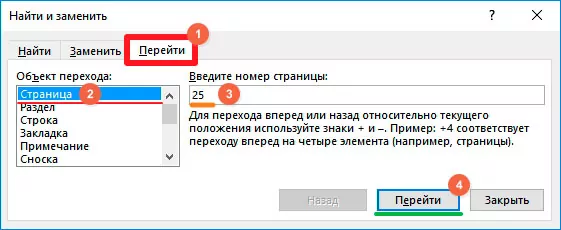
Открытое окошко не закрывайте. После перемещения на конкретный лист, в строчке «Введите номер…» пишите команду:
Еще раз жмете «Перейти» для выделения текста.
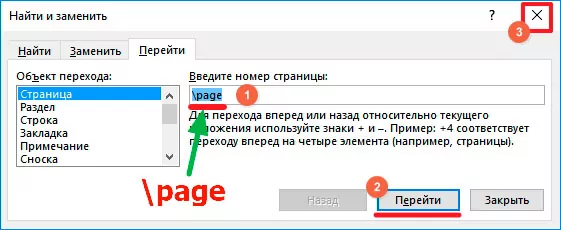
После чего можно закрыть диалог, нажав на крестик с правой стороны. Всю выделенную часть в серединке документа убираем кнопками
BackSpace
или же
Del
.
Как удалить страницу в документе Ворд? На самом деле сделать это легко. Для новичков эта статья будет особенно полезна. Можете посмотреть обучающее видео, так будет еще понятнее.
Принятие в свои ряды или установка разрыва на текущей страничке
Я тут начал смотреть интересный сериал, называется меня зовут Эрл. Классная комедия, так засматриваюсь, что забываю делать основные дела. Вы хотите спросить меня к чему я это все пишу?
Да просто так, решил сделать 20-ти секундный отдых для наших головушек. Итак, продолжаем нашу тему.
Для решения нашей проблемы, которая заключается в изменении типа разрыва, нужно выполнить определенное количество действий:
- Курсор мышки должен быть после разрыва раздела, который мы как раз меняем
- Сверху на синей ленте или на панели управления нашего редактора топаем на вкладку «Макет»
- Затем выбираем пункт «Параметры страницы», который не хило запрятали создатели данного текстового редактора.
- Перед нами появится новое окно в нем нужно нажать на вкладку «Источник бумаги»
- Теперь глазки поднимаем в самый вверх окна и ищем пункт «Начать раздел» из раскрытого списка нажимаем «На текущей странице»
- Для подтверждения наших поправок требуется нажать «Ок»
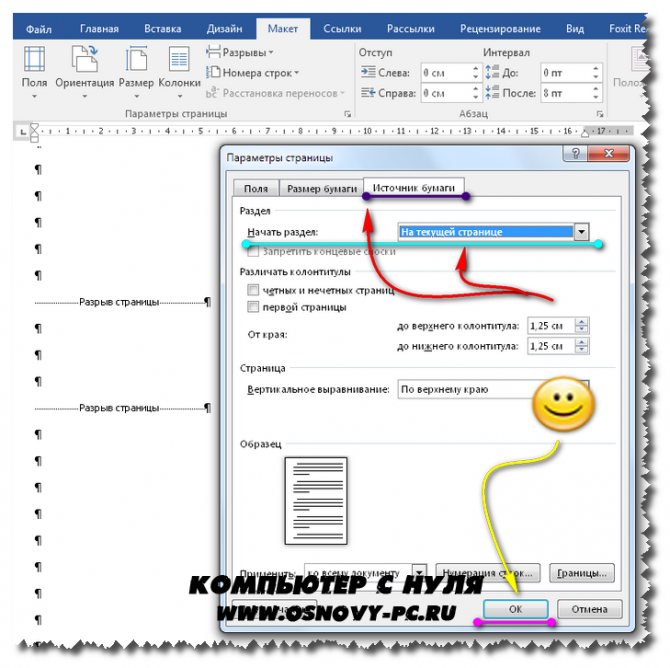
Проделанная работа (настройка) уже позади, поэтому пустой странице не остается выбора как оставить нас в покое или удалиться.
Почему пустая страница появилась и как от нее избавиться?
Для того, чтобы установить причину возникновения пустой страницы, необходимо включить в документе Word отображение символов абзаца. Этот метод подходит для всех версий офисного продукта от Майкрософт и поможет удалить лишние страницы в Ворде 2007, 2010, 2013, 2016, как и в его более старых версиях.
1. Нажмите соответствующий значок («¶»)на верхней панели (вкладка «Главная») или используйте комбинацию клавиш «Ctrl+Shift+8».
2. Так, если в конце, как и в середине вашего текстового документа есть пустые абзацы, а то и целые страницы, вы это увидите — в начале каждой пустой строчки будет расположен символ «¶».
Лишние абзацы
Возможно, причина появления пустой страницы именно в лишних абзацах. Если это ваш случай, просто выделите пустые строки, помеченные символом «¶», и нажмите на кнопку «DELETE».
Принудительный разрыв страницы
Бывает и так, что пустая страница появляется из-за разрыва, добавленного вручную. В данном случае необходимо поместить курсор мышки перед разрывом и нажать кнопку «DELETE» для его удаления.
Стоит отметить, что по этой же причине довольно часто лишняя пустая страница появляется в середине текстового документа.
Разрыв разделов
Возможно, пустая страница появляется из-за разрывов разделов, установленных «с четной страницы», «с нечетной страницы» или «со следующей страницы». В случае, если пустая страница расположена в конце документа Microsoft Word и разрыв раздела отображается, достаточно просто поместить перед ним курсор и нажать «DELETE». После этого пустая страница будет удалена.
Важно: Иногда бывает так, что из-за появления пустых страниц в середине документа, непосредственно после удаления разрыва, нарушается форматирование. В случае, если вам необходимо оставить форматирование текста, расположенного после разрыва, неизменным, разрыв нужно оставить. Удалив разрыв раздела в данном месте, вы сделаете так, что форматирование ниже идущего текста распространится на текст, который находится перед разрывом
рекомендуем в таком случае изменить тип разрыва: установив «разрыв (на текущей странице)», вы сохраните форматирование, не добавив при этом пустую страницу
Удалив разрыв раздела в данном месте, вы сделаете так, что форматирование ниже идущего текста распространится на текст, который находится перед разрывом. рекомендуем в таком случае изменить тип разрыва: установив «разрыв (на текущей странице)», вы сохраните форматирование, не добавив при этом пустую страницу.
Преобразование разрыва раздела в разрыв «на текущей странице»
1. Установите курсор мышки непосредственно после разрыва раздела, который вы планируете изменить.
2. На панели управления (лента) MS Word перейдите во вкладку «Макет».
3. Нажмите на маленький значок, расположенный в правом нижнем углу раздела «Параметры страницы».
4. В появившемся окне перейдите во вкладку «Источник бумаги».
5. Раскройте список напротив пункта «Начать раздел» и выберите «На текущей странице».
6. Нажмите «ОК» для подтверждения изменений.
Пустая страница будет удалена, форматирование останется прежним.
Таблица
Вышеописанные методы удаления пустой страницы окажутся бездейственными, если в конце вашего текстового документа расположена таблица — она находится на предыдущей (предпоследней по факту) странице и доходит до самого ее конца. Дело в том, что в Ворде обязательно указывается пустой абзац после таблицы. Если же таблица упирается в конец страницы, абзац перемещается на следующую.
Пустой, ненужный вам абзац будет подсвечен соответствующим значком: «¶», который, к сожалению, нельзя удалить, по крайней мере, простым нажатием кнопки «DELETE» на клавиатуре.
Чтобы решить эту проблему, необходимо скрыть пустой абзац в конце документа.
1. Выделите символ «¶» с помощью мышки и нажмите комбинацию клавиш «Ctrl+D», перед вами появится диалоговое окно «Шрифт».
2. Чтобы скрыть абзац, необходимо установить галочку напротив соответствующего пункта («Скрытый») и нажать «ОК».
3. Теперь отключите отображение абзацев, нажав соответствующую («¶») кнопку на панели управления или используйте комбинацию клавиш «Ctrl+Shift+8».
Пустая, ненужная вам страница исчезнет.
На этом все, теперь вы знаете о том, как убрать лишнюю страницу в Ворде 2003, 2010, 2016 или, проще говоря, в любой версии этого продукта. Сделать это несложно, особенно, если знать причину возникновения данной проблемы (а мы с каждой из них детально разобрались). Желаем вам продуктивной работы без хлопот и проблем.
Мы рады, что смогли помочь Вам в решении проблемы.
Опишите, что у вас не получилось. Наши специалисты постараются ответить максимально быстро.
Как удалить страницу в Word 2016
Все действия аналогичные Word 2007. Единственное различие это интерфейс редактируемой среды.
Способ 1. Удаление страницы без выделения и отображения символов
-
Откройте документ для редактирования. Перейдите в конец документа. На самой нижней части листа кликните мышкой.
-
Теперь колёсиком мыши прокрутите до момента, где увидите мигающую горизонтальную линию.
-
А далее нажмите и удерживайте на клавиатуре клавишу бекспейс, до окончания текста в документе или таблицы.
 Нажимаем на стрелочку для отмены предыдущего действия
Нажимаем на стрелочку для отмены предыдущего действия
Способ 2. Как сделать видимыми скрытые элементы в тексте и удалить их
-
Откройте документ для редактирования. Перейдите в конец документа. На панели быстрого доступа перейдите в пункт «Главная». Теперь чтобы отобразить скрытые элементы, которые создали новую страницу в Word документе, нажмите на значок похожий на букву П (¶).
-
Отображаемые символы необходимо удалить, а для этого их нужно выделить. Зажмите правый клик мыши и выделите все лишние символы, расположенные в конце страницы, до окончания текста.
- После серого подсвечивания нажмите кнопку на клавиатуре Delete.
- Пустой лист исчезнет и теперь вы можете снова кликнуть на кнопку отображающую скрытые символы, чтобы текст выглядел более прилично.
Инструкция по удалению страниц в Ворде
После того как у вас возникнет вопрос, как удалить пустую страничку в Ворд, вы непременно обратитесь за помощью и выбором, как сделать это простым способом.
Для удаления используются две основные клавиши:
Delete;
Backspace.
Хоть клавиш всего две, их вполне достаточно для выполнения такого простого задания.
Первый способ самый простой. Это длительное нажатие одной или другой клавиши.
Но бывают варианты, когда этот способ не в силе помочь. Но не стоит отчаиваться, есть и другие.
Для начала стоит разобраться с проблемой. А она здесь очевидна и заключается в большом количестве скрытых символов, которые затрудняют уборку сторон. Как же она могла появиться? Здесь все тоже очень просто. Возможно, она образовалась при разрыве между двумя фазами текстового материала. Такой разрыв наиболее часто можно встретить, если в документе есть отдельные главы.
Для того чтобы удалить страницу в подобном документе, следует поставить курсор на нее:
- в начало, если удаляется предыдущая;
- в конец, если последующая.
Далее нужно просто нажать рабочие клавиши Delete или Backspace.
Иногда и эти действия заканчиваются безрезультатно. В таком случаи нужно включить показ скрытых символов. Это можно сделать с помощью специального значка на панели «Главная». Наиболее часто отображаются символы перехода на грядущую страничку или символы табуляции.
Как удалить последнюю пустую страницу в Ворде — 4 способ
Если удаление пустого листа из файла Word с помощью предыдущих способов не увенчались успехом, вероятно, что в конце документа имеется таблица.
По умолчанию, в Word после таблицы всегда добавляется пустой абзац, а если таблица расположена в самом низу страницы, то этот пустой абзац переносится на другой лист документа. В результате, появляется дополнительная, ненужная страница.
Решить проблему можно с помощью изменения размера шрифта в данном невидимом абзаце.
Проделайте следующие действия:
- В файле Word войдите в меню «Главная», нажмите на значок «Отобразить все знаки» (¶), расположенный в группе «Абзац».
- На пустой странице, находящейся сразу за таблицей, кликните по значку абзаца (¶).
- В меню «Главная», в группе «Шрифт» напротив поля с именем используемого в документе шрифта, измените размер шрифта для выбранного значка абзаца.
- Если выбрать размер шрифта «1», то пустая страница исчезнет из документа.
- Отключите значок «Отобразить все знаки» (¶).
Теперь, в документе Word после таблицы, расположенной внизу страницы, нет ненужного пустого листа.
Бонус: Как удалить колонтитулы с отдельной страницы в Word
Управлять колонтитулами можно не только для документа в целом, но и для конкретной страницы. Это может пригодиться вам для оформления титульника или странички с приложениями. Способы удаления будут разниться, в зависимости от того первая это страница или последующая. Вот что нужно делать.
Титульная страница
Щелкните дважды на верхнее поле с колонтитулом, чтобы сделать его активным и начать редактирование. Перед вами откроется спецраздел конструктора колонтитулов, где вам нужно будет установить галочку напротив строки «Особый колонтитул для первой страницы».
Вы можете совсем удалить данные в колонтитулах на титульной странице или ввести отличную от остального документа информацию.
Последующие страницы
Структура макета документа едина для всех страниц за исключением титульной, которую легко можно изменить. Однако, все же можно удалить колонтитулы даже в середине документа, просто сделать это будет немного труднее. Для этого нам нужно будет создавать новый раздел.
К примеру, вы хотите, чтобы страница №6 была с особыми колонтитулами или вообще без них. Тогда установите курсор на последнем символе абзаца на странице №5, затем переключите вкладку на «Макет», выберите «Разрывы» — «Следующая страница».
Обратите внимание, что «разрыв раздела» и «разрыв страницы» – это разные вещи, поэтому делайте разрыв именно так, как мы указали выше.
Отлично, теперь кликните два раза на верхний колонтитул, чтобы открыть меню конструктора. На панели инструментов найдите включенную кнопку с пиктограммой связи. Ее нужно отключить, тем самым мы разрушим связь и преемственность двух разделов.
В меню конструктора найдите пункт, где можно управлять верхним и нижним колонтитулом и удалите один из них. Только после этого можно вносить новые изменения или просто оставить поле пустым. Для возврата на основную страницу документа, закройте редактор, щелкнув на красный крестик в конструкторе или кликните Esc.
После таких действий колонтитулы поменяются в оставшейся части документа. Чтобы изменения коснулись только выбранной странице, на ней опять нужно будет сделать разрыв страницы также, как мы описывали выше, а уже на следующей странице отлинковать связь с предыдущим разделом и удалить редактируемый колонтитул. Теперь заново скопируйте и вставьте необходимые данные в колонтитул.
Как удалить страницу в Word: используйте поле «Перейти к»
Предположим, вы не хотите тратить следующие пять минут на нажатие кнопки возврата или попытки выполнить слишком точную работу мыши. Вы можете использовать функцию поиска « Перейти » в программе «Найти и заменить», чтобы упростить процесс.
В Windows
Используйте эти инструкции, если вы используете Windows:
- Щелкните в любом месте страницы, которую хотите удалить
- Нажмите CTRL + G.
- Появится поле «Найти и заменить».
- На левой панели выберите Страница .
- В поле Введите номер страницы введите page .
- Когда будете готовы, нажмите Enter .
- Страница, которую вы хотите удалить, теперь будет выбрана
- Нажмите кнопку Удалить на клавиатуре.
На macOS
Инструкции по удалению страницы Word в macOS аналогичны:
- Щелкните в любом месте страницы, которую хотите удалить.
- Нажмите CTRL + Option + G.
- Выберите Страница в поле « Найти и заменить» .
- Введите page в поле » Введите номер страницы» .
- Нажмите Enter .
- Нажмите Удалить .
Поскольку оба метода полагаются на функцию Word Go To, вы также можете использовать + или — для перехода непосредственно на нужную страницу.
Например, если страница, которую вы хотите удалить, находится на 12 страниц выше той, которую вы просматриваете в данный момент, введите -12 в поле « Введите номер страницы» и вы попадете туда. Это избавит вас от необходимости пролистывать несколько страниц длинных документов в поисках того, который вы хотите удалить.
Способ №1: простой путь, как убрать пустую страницу в конце документа
Самый простой способ – использовать классические кнопки «Delete» и «Backspace» на клавиатуре:
Всё, что вам нужно сделать – поставить курсор мышки на последний лист и нажимать последовательно Delete. Даже если вам кажется, что страница пустая, на ней может быть «информация», например, несколько пробелов или перенос строки. Вы не увидите этого, пока не кликните на последний лист.
Вы можете использовать и Backspace, в этом случае вам нужно установить курсор мыши строго на самый конец листа, иначе вы рискуете удалить не пустую страницу, а нужную информацию.
Разница кнопки «Делит» и «Бекспейс» в том, что первая удаляет содержимое после курсора, а вторая – до.
Если вы не хотите много раз щелкать по этим клавишам, то вы можете зажать мышку (левая кнопка) и выделить всё, что есть на последней странице. Так вы увидите, что там есть и одним кликом сможете удалить
В этом случае уже не важно, какую из двух кнопок вы используете
Шаги
Метод 1 из 2:
Удаление лишних абзацев и разрывов страниц
-
1
Откройте документ в Word. Чаще всего пустые страницы в документе Word возникают в результате добавления дополнительных абзацев или разрывов страниц. Чтобы понять, так ли это, вы должны включить знаки форматирования.
-
2
Нажмите комбинацию клавиш Ctrl+⇧ Shift+8 (Windows) или ⌘ Cmd+8 (Mac). Теперь в начале каждой пустой строки и в конце существующего абзаца будет находиться знак абзаца (¶). Вы также можете увидеть строки, на которых будет написано «Разрыв страницы».
X
Источник информации -
3
Вернитесь к пустой странице. Если на пустой странице вы увидите знак ¶ или строку с надписью «Разрыв страницы», удалите их.
-
4
Мышью выделите знак ¶ или разрыв страницы. Если на пустой странице будет находиться и знак ¶, и разрыв страницы (или их будет по несколько штук), выделите их все сразу.
-
5
Нажмите на клавишу Delete. Это должно удалить все знаки ¶ и разрывы страниц. Чтобы удалить всю страницу, клавишу Delete
Если на странице находится знак абзаца, который вы не можете удалить, скорее всего, он находится в конце таблицы.
X
Источник информацииВ таком случае прочитайте раздел «Удаление пустой страницы в конце таблицы».
, возможно, придется нажать несколько раз.
-
6
Выключите знаки абзаца. Теперь можно снова сделать эти знаки невидимыми. Нажмите на значок ¶ в разделе «Абзац» или нажмите соответствующую комбинацию клавиш:
- Windows: Ctrl+⇧ Shift+8
- Mac: ⌘ Cmd+8
Метод 2 из 2:
Удаление пустой страницы в конце таблицы
-
1
Откройте документ в Word. В документах, которые заканчиваются таблицами, могут возникнуть пустые страницы, которые нельзя удалить. Положение таблицы заставляет программу хранить форматирование документа в пустом абзаце сразу под таблицей.
X
Источник информацииВы не сможете удалить этот абзац, но можете уменьшить его и убрать пустую страницу.
-
2
Найдите раздел «Таблица». Если вверху экрана ее нет, тогда нажмите куда-нибудь на текст сразу над пустой страницей, и он появится.
-
3
Откройте вкладку «Макет». На ленте вверху появится панель настроек таблицы.
-
4
Выберите «Отобразить сетку». Вы должны увидеть видимые линии, окружающие текст, который находится сразу перед ненужной пустой страницей.
-
5
Включите знаки абзаца. После этого на странице появится множество знаков абзаца (¶). Для этого следует нажать соответствующую комбинацию клавиш:
X
Источник информации- Windows: Ctrl+⇧ Shift+8
- Mac: ⌘ Cmd+8
-
6
Нажмите на знак ¶, который находится сразу под таблицей. Если здесь находится несколько таких знаков, мышью выделите их все.
X
Источник информации -
7
Откройте вкладку «Главная». Теперь, когда вы выделили знаки абзаца, необходимо изменить их размер шрифта.
-
8
Нажмите на ячейку «Размер шрифта». Оно содержит число (например, 12), а рядом с ним находится название шрифта (например, Times New Roman).
-
9
Выберите цифру 1, после чего нажмите ↵ Enter. Этим вы уменьшите размер скрытого абзаца до такой степени, что ему не понадобится занимать целую пустую страницу. Сразу после этого пустая страница должна исчезнуть.
-
10
Выключите знаки абзаца. Теперь можно снова сделать эти знаки невидимыми. Нажмите на значок ¶ в разделе «Абзац» или нажмите на соответствующую комбинацию клавиш:
- Windows: Ctrl+⇧ Shift+8
- Mac: ⌘ Cmd+8
Удаление страницы клавишей Backspace
Довольно часто пользователь, сам того не ведая, создает невидимые строки и столбцы. Редактор Word настроен таким образом, что любое нажатие клавиши будет отображаться и храниться в теле документов. Поэтому и появляются пустые страницы.
Чтобы удалить пустой лист при помощи кнопки Backspace, сперва следует переместить курсор в самый конец документа. Его нужно поставить не в место, где заканчивается ваш текст, а в последнюю точку пустой страницы, которая нам мешает.

Затем нужно несколько раз нажать клавишу Backspace. При этом курсор будет продвигаться справа налево удалять невидимые символы. Нажимайте кнопку Backspace до тех пор, пока белая страница не исчезнет.
Следует отметить, что для удаления пустой страницы в Word не обязательно видеть технические символы. Вы можете удалить пустой лист вслепую. Вам снова помогут кнопки Delete и Backspace.

Почему важно избавляться от пустых страниц?
Пустые страницы возникают по разным причинам. Чаще всего это происходит при копировании текста из интернета. Также создать «белые пятна» легко вручную, как случайно, так и намеренно. В официальных документах, выпускных работах, к примеру, в дипломной работе, реферате или курсовой, наличие пустых распечатанных листов крайне нежелательно.
Совет №1. Чистый лист может быть расположен в любом месте документа – как в начале или в конце, так и в середине документа. Поэтому перед тем, как отправлять файл в печать или высылать адресату, обязательно нужно пролистать его от начала и до конца в Ворде и удалить страницу, которая не содержит текст. Это можно сделать быстрее и сэкономить время, если переключиться в режим черновика. Для этого зайдите в меню «Вид» и нажмите кнопку «Черновик».
Как запустить печать пробной страницы на принтере и что делать если она напечатана неправильно?
Часто пользователям принтеров приходится прибегать к такой процедуре, как печать тестовой страницы. Благодаря ей можно убедиться в правильности базовых настроек устройства для печати. К тому же на тестовой странице отображается вся информация о модели принтера и версии драйверов. Все эти сведения могут оказаться весьма полезными и нужными при устранении различных неполадок.
Как распечатать пробную страницу?
Но нередко у пользователей оргтехники возникает следующий вопрос: как напечатать пробную страницу? Итак, чтобы выполнить такую процедуру, как пробная печать для начала нужно выбрать из списка сервисов меню «Панель управления». Далее в разделе, где отображается весь список принтеров найдите ту модель устройства, которая вас интересует.
Кликните на иконку принтера правой кнопкой, после чего выберите из появившегося контекстного меню команду «свойства». В открывшемся окне перейдите во вкладку «общие», после чего нажмите на команду, которая подразумевает собой запуск пробной печати. Учтите, что если устройство запускается в первый раз или им не пользовались на протяжении длительного отрезка времени, то распечатывать лист оно будет дольше обычного.
Дело в том, что принтеру в данном случае потребуется для начала собрать всю необходимую информацию о системе и на это может уйти около одной минуты. Параметры тестовой страницы в любом принтере, как правило, установлены «по умолчанию». Следовательно, выполняя печать пробной страницы, он тестирует абсолютно весь перечень параметров.
Затем у вас может возникнуть вопрос о том, что делать дальше. Далее вам потребуется внимательным образом оценить тестовую страницу — на ней должны быть образцы всех цветов, а также текст и графика.
Кроме того, тест дюз необходим для того, чтобы убедиться в том, что красящее вещество попадает в печатающую головку в правильном порядке.
Возможные проблемы
Но порой возникает следующая неполадка: пробная страница печати напечатана неправильно. В связи с этим возникает вопрос о том, что делать в этом случае и как всё же распечатать данную страницу?
Итак, если пробная страница печати напечатана неправильно, то одна из возможных проблем заключается в старых или «битых» драйверах. Для её решения вам нужно загрузить и установить их обновленную версию. Но что делать, если данное действие не помогло и проблема, связанная с тем, что не печатает принтер по-прежнему осталась актуальной? В таком случае дайте полные права «Everyone» для «C:WindowsSystem32spoolPRINTERS», после чего удалите нужное печатающее устройство на ветке реестра «HKEY_USERS.DEFAULTPrinters». Кроме того, дайте обычному пользователю права, которыми обладает админ и установите под его именем новенький драйвер.
После этого можно обратно изъять у него ранее предоставленные права. Также следует отключить UAC
Если же предпринятые действия не помогут, то следует запустить утилиту Process Explorer и во время печати обратить внимание на то, каких прав не хватает.Если до недавнего времени нормально печатающий принтер всё равно печатает пробную страницу не так как надо, то можно воспользоваться утилитой Procmon от Sysinternals. Запустите её и настройте фильтр «denied» по строке Result – contains
Далее запустите на печать пробную страницу, после чего данная утилита покажет, на какую папку у вас были не полные права.
К примеру, это может быть папка «TEMP».
Стоит также добавить, что ещё есть такая процедура, как стоп тест, которую используют для диагностики печатающего устройства. Чтобы воспользоваться таким видом теста во время печати страницы необходимо отключить питание, после чего посмотреть на копию, которая ещё полностью не вышла из устройства. Благодаря такой процедуре можно определить причину плохой печати, которая может заключаться в картридже, переносе изображения на бумагу и термоузле.
Кроме того, порой отключенный от ПК принтер не печатает даже пробную страницу. Причиной такой проблемы может быть отсутствие или замятие бумаги, а также неправильно установленный картридж. Понять ошибку можно по индикации или, подключив устройство к компьютеру и прочитав соответствующую расшифровку в драйвере. В целом практически любую поломку, при эксплуатации принтера можно сделать самостоятельно, но при незнании причины, лучше воспользоваться услугами сервисного центра.








