8 способов убрать ограничение скорости интернета на windows 10
Содержание:
- Программы для ПК
- Проверка загруженности сети активными приложениями
- Выясняем, почему такой медленный интернет через wi-fi на ноутбуке
- Увеличиваем скорость интернета на компьютере или ноутбуке
- Причины, почему роутер режет скорость по wifi
- Предпросмотр ссылок перед переходом
- Что делать, если скорость интернета резко упала?
- Ограничение трафика
- Как скорость сайта влияет на видимость и место в поиске?
- Проверка предоставляемого соединения
- Как повысить скорость работы браузера
- Влияние роутера на скорость
- Оптимизация браузера
- Как увеличить скорость интернета
Программы для ПК
сFosSpeed

Скачать
Программа для ускорения интернета, которая позволяет управлять сетевыми соединениями на ПК. Предназначена утилита для увеличения пропускной способности сети, а соответственно уменьшения времени отклика. По сути – это драйвер, который встраивается в Windows.
Отличительные черты программы:
- возможность просмотра трафика;
- совместимость с PPPoE драйверами;
- автоопределение и настройка маршрутизатора (роутера, модемов и так далее);
- гибкая настройка;
- работает почти со всеми типами соединения.
Чаще всего этим приложением для улучшения качества сети пользуются любители онлайн игр и пользователей потоковых аудио и видео.Как оптимизировать сеть и увеличить скорость с помощью проги:
- Скачайте и установите
- Правой кнопкой мыши нажимаем на пиктограмму утилиты и выбираем раздел настроек.
- Перейдите во вкладку «Персональные настройки».
- Проставьте галочки везде, кроме раздела с файерволом.
- Зайдите во вкладку «Настройки для текущего соединения».
- Выберите свой тип подключения.
- Правой кнопкой мыши, вызовите контекстное меню программы.
- Кликните по «Калибровка линии».
- Дождитесь конца калибровки.
Видео-инструкция:
TCP Optimizer
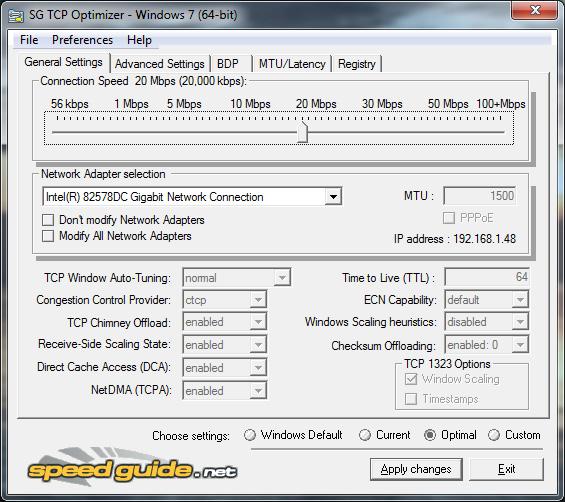
Скачать
Эта маленькая программа для улучшения скорости интернета оптимизирует вашу сеть и делает пропускную способность интернета максимально возможной. TCP Optimizer не нужно устанавливать.Как ускорить интернет:
- Скачайте архив с прогой.
- Запустите утилиту с ярлыка.
- Найдите ползунок скорости и переместите его в максимальное значение (для вашего интернет соединения).
- В меню Network adapter selection выберите свою сетевую карту.
- Примените оптимальные настройки.
- Перезагрузите компьютер, чтобы изменения вступили в силу.
Как ускорить сеть с помощью TCP Optimizer:
NameBench
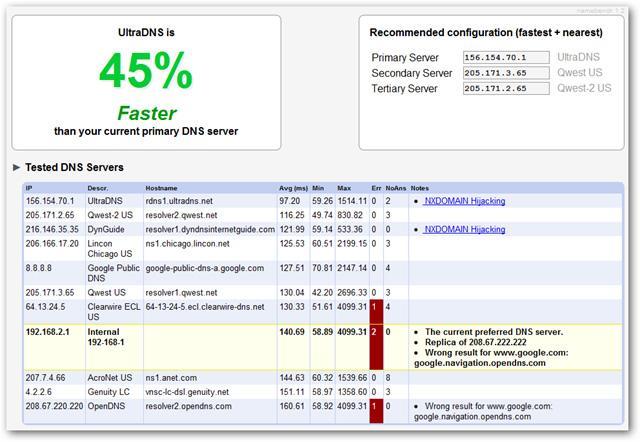
Скачать
Данное приложение позволяет увеличить быстродействие вашей сети путём оптимизации DNS серверов.
Применение утилиты дает прирост к скорости прогрузки страниц в интернете до 500%.Как применять софт:
- Скачайте утилиту.
- Разархивируйте все файлы на рабочий стол.
- Выполните установку программы.
- Запустите NameBench.
- Кликните по «Start Benchmark».
- Ожидайте окончания теста (может занимать до 40 минут).
- Затем откроется окно в браузере с самыми оптимальными для вас DNS серверами. Скопируйте их.
- В панели управления зайдите в настройки своего сетевого адаптера.
- Найдите строчку с надписью IPVv
- Замените стандартные DNS сервера на те, что выдала программа.
Internet Accelerator
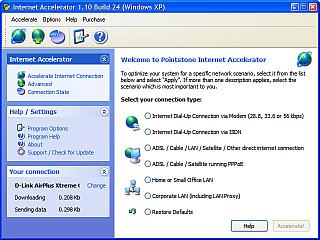
Скачать
С помощью проги можно ускорить свое интернет соединение в несколько кликов. Internet Accelerator вносит изменения в некоторые параметры Windows, которые отвечают за быстродействие сети.
После использования программы вы увидите значительный прирост скорости загрузки страниц, сайтов и так далее. Утилита выжимает все соки из вашего интернет соединения.Как пользоваться:
- Скачайте и запустите программу.
- Нажмите кнопку автоматической оптимизации и ускорения сети.
- Дождитесь окончания процесса.
Видео-инструкция по применению:
Internet Speed Booster
Скачать
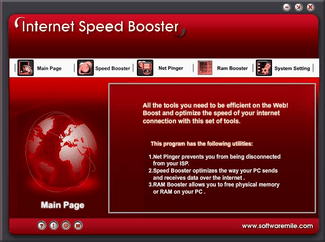
Программа предназначена для увеличения скорости интернета. ISB оптимизирует ваше интернет соединение при помощи встроенных в программу инструментов.
Какими особенностями обладает ускоритель:
- более двухсот исправлений для реестра Windows;
- прирост быстродействия до 500%;
- возможность выбора ручной и автоматической настройки;
- поддерживаются все современные типы подключений (кабельное, оптоволокно, DSL, LAN, ISDN, Dial Up и так далее);
- удобная система отката до изначальных настроек.
Как пользоваться:
- Скачайте и установите программу на свой компьютер.
- Запустите утилиту.
- Выберите текущие настройки вашего интернета.
- Поставьте желаемые настройки сети.
- Ожидайте, пока программа оптимизирует ваше соединение.
Видео-инструкция:
Проверка загруженности сети активными приложениями
Так же на примере NetBalancer рассмотрим активные приложение которые могут уменьшать общую скорость трафика.
- В основном меню нет балансера расположены все приложения которые так или иначе загружают сеть.
- Посмотреть на сколько то или иное приложение вытягивает скорости интернета, можно взглянув на строчку отображения параллельную названию приложения. Здесь отображается на сколько загружает сеть приложение в данный момент, количество трафика которое было потрачено и сколько получено.
Также для удобства стоит расширение NetBalancerTray, которая отображает эту информацию в трее.
Выясняем, почему такой медленный интернет через wi-fi на ноутбуке
На сегодняшний день практически в каждом ноутбуке, смартфоне, планшете есть встроенный WiFi. Данная технология очень удобная для использования интернета, поэтому пользуется большой популярностью. Ну и разумеется всяческих проблем в процессе использования тоже много. Одна из таких проблем это — маленькая скорость интернета по Wi-Fi. Причин, почему падает скорость, много, наиболее распространенные мы сейчас покажем.

№1: бюджетные роутеры
Очень часто при покупке роутера люди пытаются сэкономить 200 рублей и покупают маршрутизатор малоизвестной фирмы. И напрасно так делают, потому что в бюджетных моделях ставят маломощные передатчики. Это может повлиять на качество соединения, между ноутбуком и роутером. При низком уровне соединения, интернет будет у вас медленно работать. Ну, если все-таки вы приобрели такой роутер, тогда читайте статью: как реально можно усилить вай фай сигнал.
№2: меняем на роутере канал вещания
Есть вероятность, что ваш сосед при настройке роутера выбрал канал вещания такой же, как и у вас. Тем самым он создаст беспроводную помеху, для вашего маршрутизатора. Работать нормально два роутера, которые находятся рядом, на одном канале, не будут. В результате вы заметите, что интернет стал медленнее работать. Для исправления ситуации попробуйте поменять на роутере канал вещания. Сделать это можно так:
Заходим в меню настроек роутера с помощью любого имеющегося браузера. Прописываем IP устройства в адресной строке и по запросу вводим пароль, логин.

В появившемся окне выберите раздел «WiFi» или «Беспроводная сеть». В основных настройках напротив строки «Канал» выберите любой другой канал. Клацните «Применить».

Теперь можете протестировать скорость вай фай интернета. Так можно перебрать несколько каналов и определиться, где скорость интернета наиболее соответствует заявленной. Правильно протестировать скорость вам поможет наша статья: проверяем скорость Wi Fi между устройствами.
№: 3: кто-то подключился к моему роутеру
Существует вероятность, что ваш сосед, не в состоянии оплатить свой интернет, поэтому он решил попользоваться вашим. Одно дело, когда это происходит с вашего согласия. Но совсем другое дело, когда он взломал вай фай пароль и пользуется без спроса. Из-за этого по вечерам все тормозит и резко упала ваша скорость интернета, по непонятным причинам. Обычно такое происходит в момент запуска соседом торрента, или закачки фильма.

Как это выявить и что делать, смотрите в нашей статье: Как узнать, кто подключен к моему wi-fi роутеру.
№: 4 Перепрошиваем маршрутизатор
Программное обеспечение у большинства производителей постоянно обновляется. Все ошибки, допущенные в ранних версиях ПО устраняются. Одна из причин, почему падает скорость интернета через wi-fi, это устаревшее или некорректно установленное ПО.

Поэтому, убедитесь, что на вашем маршрутизаторе стоит последняя версия программного обеспечения. Если не стоит, тогда рекомендуем все-таки обновить. Это может повлиять в положительную сторону на скорость WiFi интернета через роутер.
Увеличиваем скорость интернета на компьютере или ноутбуке
Общие рекомендации — простые способы, реализация которых позволит оптимизировать соединение с интернетом и немного повысить скорость, если упомянутые факторы оказывали на нее влияние. Если же полученного результата недостаточно, можно воспользоваться настройками ОС и маршрутизатора, о чем и пойдет речь в следующих разделах статьи.
Подробнее: Способы увеличения скорости интернета в Windows 10
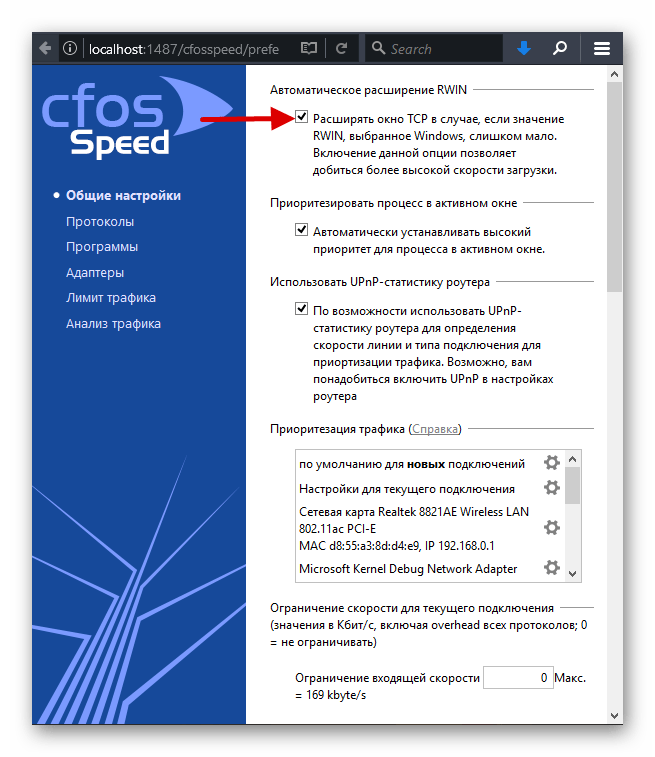
Windows 7
С «семеркой» дела обстоят примерно так же: в самой ОС есть ряд настроек, регулировка которых окажет положительное влияние на подключение. Единственная особенность заключается во внешнем виде интерфейса и расположении некоторых меню. К тому же появляются и другие методы оптимизации, поскольку в плане программной работы эта версия Windows отличается и определенные параметры, отсутствующие в «десятке», здесь могут снизить скорость сети.
Подробнее: Увеличение скорости интернета на Windows 7
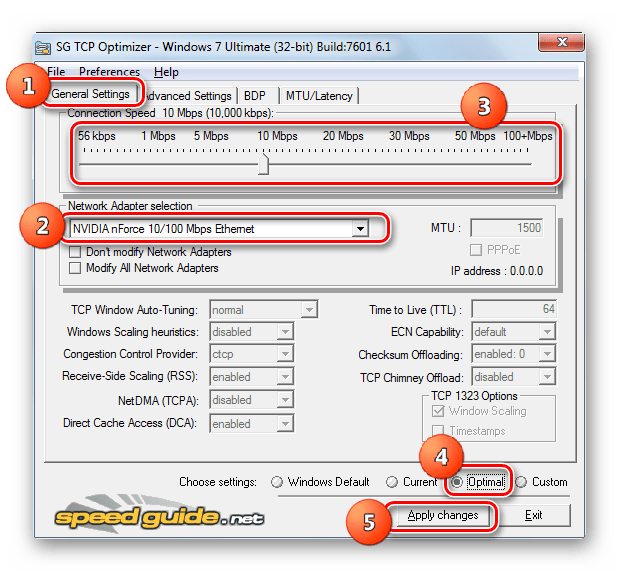
Роутер или 4G-модем
Вы можете использовать эту рекомендацию вместе с предыдущими, поскольку чаще всего они независимы: в самом маршрутизаторе или используемом 4G-модеме тоже есть свои настройки, никак не связанные с операционной системой. Их изменение может благоприятно сказаться на скорости интернета. В качестве примера можно привести использование другого канала при подключении к Wi-Fi. Переход на более свободный разгрузит сеть и решит текущие проблемы. Со всеми советами по этой теме ознакомьтесь в материалах ниже, выбрав подходящий в зависимости от типа используемого сетевого оборудования.
Подробнее:Увеличиваем скорость интернета через Wi-Fi роутерУвеличение скорости интернета на модеме Yota
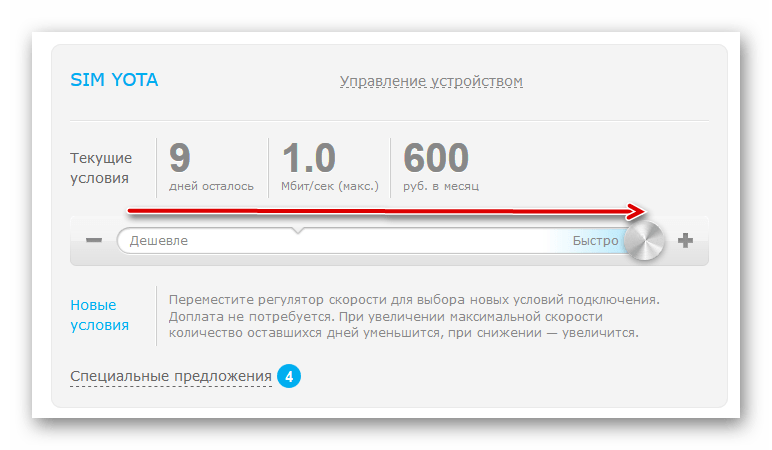
Причины, почему роутер режет скорость по wifi
Итак, если у вас низкая скорость wifi, значит роутер режет скорость. По-научному это называется пропускная способность или скорость маршрутизации WAN-LAN, в том числе и если подключение интернета идет через 4G. За данный параметр отвечает начинка устройства, параметры которой обычно указаны на наклейке на днище и обозначается как H.W. — HardWare. Если они не соответствуют вашему тарифному плану, значит надо менять аппарат на более мощный с бОльшей пропускной способностью.
Также скорость интернета через wifi зависит от типа подключения к провайдеру. В порядке уменьшения они выглядят так: DHCP и Static IP — VPN — PPTP.
Получается, что если на коробке устройства указана скорость передачи данных по Wi-Fi до 300 Мбит/с, а параметр WAN-LAN для данной модели в сочетании с типом и протоколом подключения к провайдеру равен 24 Мбит/с, то и скорость подключения к интернету не может превысить 24, а в реале скорее всего будет меньше.
Но причина может быть не только в роутере — железо и ПО wifi адаптера на принимающем сигнал компьютере тоже должен иметь соответствующие параметры.
Также нужно учесть, что указанные в инструкции и на наклейках технические характеристики рассчитаны для идеальных условий работы — с минимальным расстоянием от роутера к устройству, в отсутствие сторонних помех, поглощающих сигнал материалов и при минимальной загрузке сети. То есть если у Вас рядом с домом находится пункт связи ВМФ, роутер стоит в соседней комнате за железобетонной стеной и при этом сестра качает все серии «Интернов» по торренту, то вполне логично предположить, что ваша скорость интернета wifi будет намного ниже, чем указано на коробке и в тарифном плане и Вам насладиться игрой в Counter Strike не получится. На практике реальная скорость wifi соединения раза в два-три меньше, чем указано в спецификации.
Какая скорость WiFi через роутер считается нормальной для 802.11?
В «природе» существует несколько стандартов технологии беспроводной передачи данных по wifi. Приведу ниже таблицу, в которой соотнесены теоретические и практические скорости:
| Стандарт | Скорость в теории в Мбит/с | Скорость на практике в Мбит/с |
|---|---|---|
| IEEE 802.11a,b | До 54 | До 24 |
| IEEE 802.11g | До 54 | До 24 |
| IEEE 802.11n | До 150* | До 50 |
| IEEE 802.11n | До 450** | До 100 |
| IEEE 802.11ac | До 1200*** | До 900 |
| IEEE 802.11ax | Более 3000*** | До 1500 |
* — для устройств, работающих на частоте 40 МГц в 1 поток
** — для устройств, работающих на частоте 40 МГц в 2 потока
*** — для устройств, работающих на частоте 40 МГц в несколько потоков, суммарная скорость в 2 диапазонах (2.4 и 5 ГГц)
Скорость WiFi при работе внутри локальной сети роутера (WLAN-WLAN)
Многие пользователи также могут отметить тот факт, что роутер режет скорость не только при выходе в интернет, но и исключительно при обмене данными внутри локальной сети.
Весь прикол заключается в том, что при реальной работе нескольких устройств одновременно, на самом деле роутер работает с каждым из них поочередно. Получается своеобразная очередь, из-за чего и режется скорость — она становится в разы меньше, чем при работе роутера только с одним клиентом. А при обмене данными между двумя устройствами, например, когда вы по локалке перекидываете файлы с одного компьютера на другой, она будет еще в 2-3 раза меньше, чем общая реальная скорость по сети.
Вне зависимости от того, какой у вас навороченный роутер, в теории максимальная скорость внутри сети даже в теории не будет больше 54 Мбит/с — по максимальным данным самого медленного адаптера. На практике, исходя из нашей таблицы, это будет не более 24 Мбит/с. Как мы выяснили, при одновременной работе с несколькими клиентами роутер будет с ними взаимодействовать поочередно, то есть реально скорость будет 12 Мбит в секунду. При удалении же от точки доступа на некоторое расстояние она будет еще больше падать.
Ваше мнение — WiFi вреден?
Да
22.97%
Нет
77.03%
Проголосовало: 23379
При этом на том компе, у которого адаптер стандарта «N», в качестве издевки, утилиты для замера скорости могут показывать теоретические данные в 150 Мбит/c, которые реально максимально возможны для нашего роутера.
Предпросмотр ссылок перед переходом
Для экономии трафика очень пригодится функция предварительного просмотра ссылок перед переходом по ним. Для этого можно использовать плагин SwiftPreview для браузера Chrome.
Установив SwiftPreview, вы сможете, наведя мышь на гиперссылку, увидеть во всплывающем окне изображение страницы, на которую эта ссылка приведёт. Особенно удобно это, например, при использовании сервисов, в которых могут применяться сокращённые ссылки, например в Twitter, где сам URL не всегда говорит даже о домене, на который вы попадёте, нажав на такую гиперссылку.
Среди приятных функций SwiftPreview — возможность закрепления окна предпросмотра нажатием кнопки Ctrl, полноразмерный просмотр фото в Facebook и зуммирование изображений на любых сайтах, а также просмотр в окне видео YouTube.
Что делать, если скорость интернета резко упала?
Способ 4: удаление временных файлов из Application Data
В Application Data (папка AppData), нам потребуется всего один каталог с наименованием «Temp». Но чтобы добраться до него, нам необходимо сперва обнаружить AppData, ведь это скрытый системный файл.
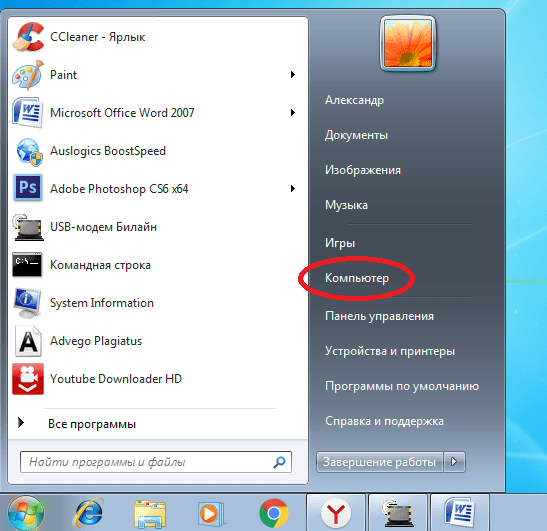
Для этого выполняем следующий алгоритм действий: меню Пуск — Компьютер — Упорядочить (кнопка в верхней части окна, слева) — Параметры папок и поиска
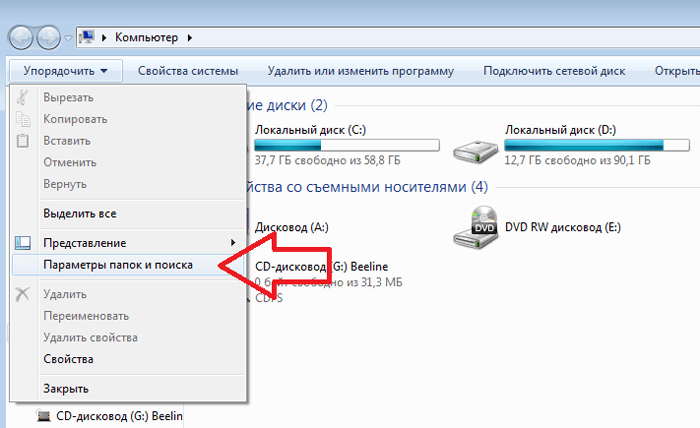
Далее вид — в окне с дополнительными параметрами спускаемся по списку вниз, находим пункт «Показывать скрытые файлы, папки и диски», устанавливаем маркер напротив него — немного выше по списку находим графу «Скрывать защищённые системные файлы (рекомендуется)» и снимаем с параметра галочку — в окне с предупреждением ставим согласие — «Да» — нажимаем в предыдущем окне с параметрами папок «Применить».
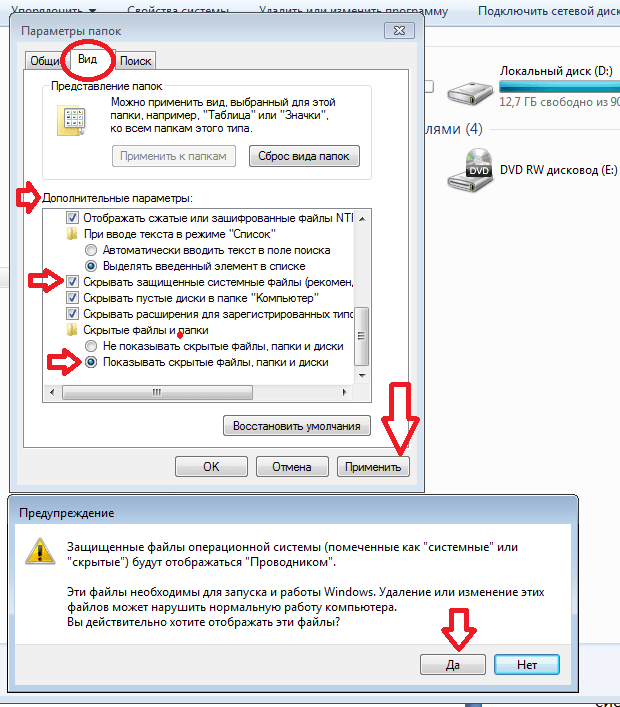
Тем самым мы сняли защитный эффект невидимости со скрытых файлов системы, некоторые из них обнаружатся на рабочем столе.
Далее, заходим на локальный диск С и переходим по каталогам: Пользователи (или Users) — Имя Компьютера — AppData — Local — Temp.
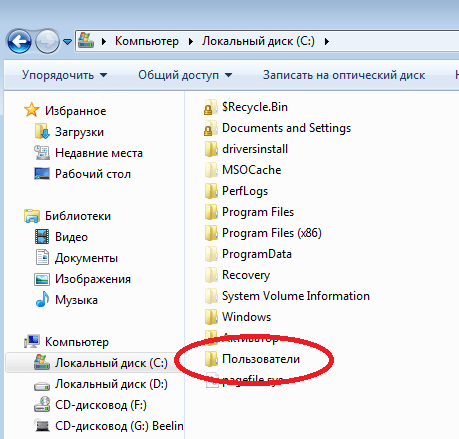
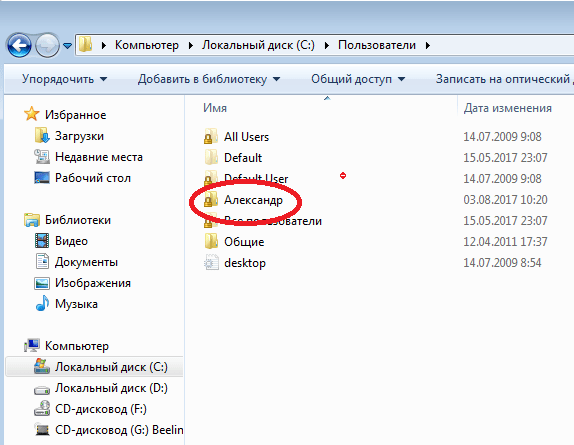
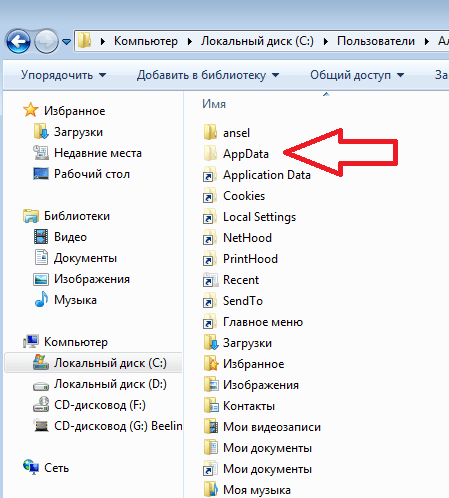
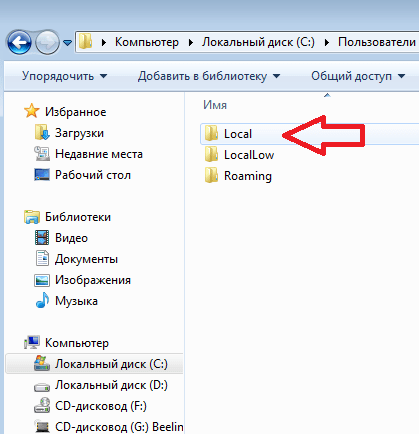
Обнаружив эту папку, щёлкаем по наименованию правой кнопкой мыши, находим в меню «Отправить» и нажимаем на «Рабочий стол (создать ярлык)».
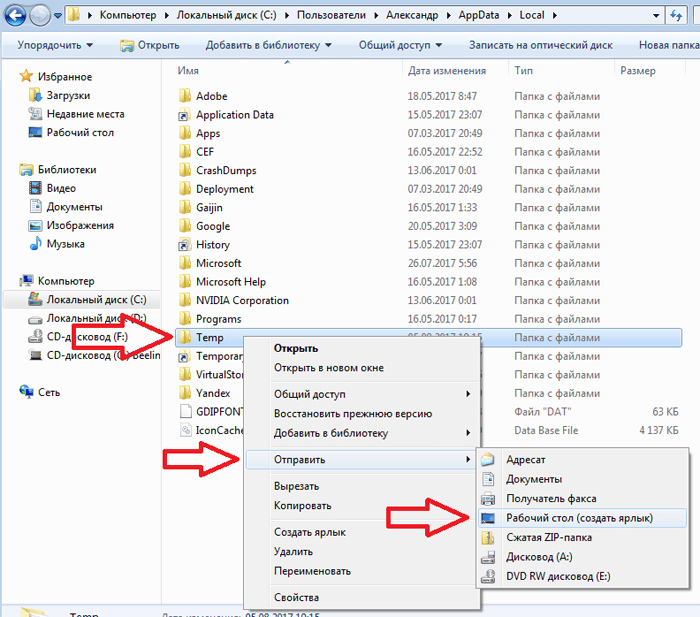
После всех действий можно вновь скрыть системные файлы в обратном порядке через параметры папок. При этом нужная нам папка «Temp» на рабочем столе останется видимой.
Итак, для чего нам нужна папка «Temp»? При запуске браузера, а также при посещении различных страниц, блогов, сайтов в искомой папке задерживаются некоторые временные файлы из сети, в свою очередь затормаживающие передачу данных. Поэтому, заметив явное замедление загрузки страницы или резкое падение скорости интернета, нам следует свернуть браузер, не закрывая его и войти в папку «Temp».
В папке «Temp» выделяем все данные и удаляем через клавишу Delete или правую кнопку мыши. Те файлы, которые не удалятся, являются служебными, остальной «мусор» окажется в корзине, которую тут же следует очистить.
Ограничение трафика
Медленная работа Интернета на компьютере может быть вызвана приложениями, расходующими трафик в фоновом режиме. Чаще всего это:
- Торрент-клиенты — скачивая файлы с трекеров, желательно закрывать μTorrent и подобные ему программы, иначе часть скорости Интернета будет уходить на автоматическую раздачу загруженных фильмов, игр, музыки.
- Облачные сервисы — Dropbox, OneDrive, Яндекс.Диск и т.д. Синхронизация данных в этих приложениях замедляет соединение, поэтому лучше не оставлять их в фоновом режиме, если в этом отсутствует необходимость.
- Автоматическое обновление — данная функция есть во многих программах, включая ПО операционной системы. Ее отключение поможет сэкономить драгоценный трафик.
Также причиной медленной скорости Интернета может стать слишком большое количество устройств, одновременно подключенных к домашней сети. Чтобы трафиком не пользовались посторонние люди, необходимо защитить свой Wi-Fi паролем в настройках роутера:
Ввести в адресную строку браузера IP-адрес маршрутизатора (обычно указывается вместе с другими характеристиками на наклейке снизу) и нажать Enter.
- На главной странице настроек выполнить следующие действия:
- В строке «Безопасность» включить функцию использования кода подключения.
- Установить пароль к своему роутеру в одноименном поле (от 8 символов).
- По желанию сменить название домашней сети в строке SSID.
- Нажать «Сохранить», чтобы подтвердить изменения.
Как скорость сайта влияет на видимость и место в поиске?
Теперь, когда поисковые системы учитывают скорость при ранжировании сайтов, ваше время загрузки также может повлиять на то, как легко пользователи могут найти вас, а не конкурентов.
Это особенно актуально сейчас, когда развертывается мобильное индексирование.
Мобильные поисковые запросы впервые в 2015 году превысили количество поисковых запросов на десктопах, и их доля в общем поиске продолжает расти.
Это означает, что в интересах поисковых систем подгонять свои результаты поиска для мобильных пользователей. Они не хотят направлять своих пользователей на сайты, которые не будут загружаться или функционировать хорошо.
В результате мобильный пользовательский интерфейс теперь будет играть важную роль в рейтинге поиска — даже в результатах поиска через компьютеры.
Это полная противоположность тому, как выдача работала раньше. Пользовательский опыт уже давно является фактором в рейтинге, но до этого сдвига он учитывал только опыт десктопов. Таким образом, даже если сайт предлагал плохой мобильный опыт, у него все еще был шанс на рейтинг на первой странице.
Теперь страницы индексируются и ранжируются на основе опыта, который они предоставляют мобильным пользователям
Поэтому, если вы хотите сохранить (или улучшить) свой рейтинг и видимость в поисковой выдаче, важно знать, как сократить время загрузки веб-сайта. У вас должен быть сайт с быстрым и простым пользовательским интерфейсом в любом браузере и при любом размере экрана
Проверка предоставляемого соединения
Для того, чтобы улучшить скорость интернета, важно удостовериться в том, что её есть куда улучшать. Для этого нужно сопоставить имеющееся соединение, которое предоставляет провайдер, с тем, что заявлено в документации
- Проверку легко можно осуществить с помощью многочисленных бесплатных сайтов, доступных в интернете. Достаточно набрать в поиске соответствующий запрос и выбрать подходящий ресурс.
- Нельзя доверять самому первому результату, полученному при такой проверке. Лучше всего повторить тест несколько раз, а также воспользоваться другими сайтами, чтобы получить примерное представление об имеющейся скорости интернета. Это связано, в первую очередь, с тем, что она может меняться на протяжении проверки, а также на показатели влияет загруженность сайта.
- Иногда для того, чтобы узнать скорость, требуется скачать некоторые программы или плагины. С ними стоит быть осторожными, так как это может оказаться вредоносное ПО, но чаще всего такие утилиты дают более достоверный результат, так как меньше привязаны к онлайн-процессам.
- Иногда ресурсы просят указать сервер. Стоит выбирать тот, что находится ближе всего к месту, где располагается компьютер, на котором проверяется интернет.
После того, как данные получены, нужно сравнить их с заявленной скоростью. Её можно посмотреть в документации, выданной провайдером, а также позвонить поставщикам услуг, чтобы спросить всё напрямую. Если отклонения очевидны, то необходимо выяснить по телефону причину подобного.
Стоит помнить, что провайдер скажет о максимально возможной скорости, но фактически интернет всегда работает на средней. Наконец, если все показатели оказались вполне правдивыми, то стоит проверить появление новых тарифных планов у поставщика. Они никогда сами не сообщают о более выгодных предложениях, которые появляются с течением времени.
Как повысить скорость работы браузера
Большинство пользователей пользуются интернетом в тандеме с различными браузерами. В зависимости от разработчика и версии программного обеспечения, браузеры нагружают систему и канал подключения, что сказывается на итоговой производительности.
Чтобы повысить скорость интернета на ПК при работе с браузером:
- Очистите историю и кэш. Все просмотренные страницы и загруженные файлы, изображения сохраняются в специальном разделе браузера. Если этой информации скапливается слишком много, браузер работает медленнее. Очистить историю можно и в браузере, и с использованием специальных утилит.
- Установите блокировщик рекламы. Интерес администрации сайтов в продвижении ресурсов и наполнении страниц рекламными баннерами. Каждый модуль на странице создает дополнительную нагрузку на сеть при загрузке сайта. Блокировщик рекламы остановит отображение лишних модулей, браузер будет работать быстрее.
- Включите аппаратное ускорение. Настройка включена по умолчанию, но в некоторых случаях отключается. Аппаратное ускорение поможет улучшить работу браузера.

Установить блокировщик рекламы
Блокировщики рекламы выпускаются в формате расширений. На некоторых браузерах они встроены по умолчанию. Удаление мусорных модулей со страниц сайтов помогает существенно увеличить скорость интернета на компьютере. Большинство блокировщиков распространяются бесплатно. Разработчикам можно помочь финансово по желанию.
Уменьшить качество видео
Иногда проблема скрывается не в медленном интернете, а в слабом технически компьютере или ноутбуке. При недостаточном количестве оперативной памяти, устаревшей видеокарте пользователь будет наблюдать постоянные подгрузки, остановки видеоряда.
Влияние роутера на скорость
Как повысить скорость Wi-Fi на ноутбуке через роутер? Влияет ли маршрутизатор на скорость интернета и каким образом? Об этом подробнее далее.
В роутере, также как и компьютере, мобильном телефоне или ноутбуке, установлен процессор или микропрограмма, которая управляет всеми процессами. Это главная микросхема, которая занимается обработкой команд. Благодаря оперативной памяти здесь хранится временная информация. Наименование процессора, стандарт, емкость оперативной памяти, модель радиомодуля беспроводной сети непосредственно влияют на скорость и качество интернета.
Прошивка роутера также может оказывать влияние на скорость работы в сети. А еще протоколы подключения, используемые провайдером.
Месторасположение роутера имеет важное значение
Выбор оптимального места расположения роутера
Постоянную бесперебойную работу сети обеспечивает правильное месторасположение точки доступа. Когда отражается всего один-два столбика на значке «вай-фай», можно переместить маршрутизатор в другое место.
Для ускорения подачи и приема сигнала, чтобы исключить вероятность воздействия внешних факторов, стоит расположить роутер в месте, где поблизости нет других объектов. Отсутствие препятствий на пути поможет усиливать сигнал.
Особое внимание стоит обратить на металлические или электрические препятствия, потому что именно вода и металл являются поглотителями Wi-Fi, забирающими часть энергии на себя
Мощность сигнала роутера
Разбираясь в вопросе, как ускорить вай-фай на ноутбуке, следует знать: мощность маршрутизатора оказывает непосредственное влияние на скорость работы Wi-Fi.
И технология здесь очень интересна: чем выше мощность, тем ниже скорость, потому что при высокой мощности происходит снижение плотности, а соответственно и падение скорости. Ускорять работу роутера можно посредством снижения передаточной мощности.
Каждая стена ослабляет сигнал
Ошибки в настройках маршрутизатора
При появлении сложностей с сетью, в первую очередь настраивают именно роутер или маршрутизатор. После этого настраивают и другие устройства. При медленной скорости все беспроводные устройства «подгоняют» под роутер. Для настройки самого маршрутизатора стоит обратиться за помощью к специалисту.
Могут быть следующие сложности:
- не горят индикаторы интернета;
- нет раздачи Wi-Fi, или же сеть есть, а интернета нет;
- невысокая скорость работы в сети;
- подключение периодически прерывается;
- не сохраняются настройки адаптера.
Использование правильных стандартов сети
Внести необходимые настройки в сетевые стандарты можно следующим образом:
- Заходят «Панель управления» — «Сеть и Интернет».
- Открывают «Центр управления сетями и общим доступом».
- Выбирают «Изменение параметров адаптера».
- Заходят в «Свойства беспроводного маршрутизатора» — «Настроить».
- Переходят на вкладку «Дополнительно».
После установки правильных настроек скорость должна увеличиться автоматически.
Прошивка роутера
Часто требуется перепрошивать роутер из-за неточностей и ошибок в заводских настройках. Бывает и так, что программа вообще неработоспособна.
Процедура перепрошивки проста. На большинстве современных моделей встроена опция автоматического обновления ПО. Чтобы самостоятельно провести данную процедуру, скачивают файл микропрограммы с сайта производителя. Заходят в «Настройки» и в разделе «Обновление ПО» указывают путь к файлу для прошивки.
Программное обеспечение маршрутизатора можно обновить
Пересечение частот с соседской сетью
Одной из причин снижения скорости работы интернета может быть влияние посторонних сигналов, например, от роутера соседей (в многоквартирных домах). Потребуется просто поменять диапазон частот или канал.
Для решения данной проблемы устанавливают софт для Windows InSSIDer, для Android WiFi Analyzer. Выбирают подходящий канал и устанавливают его в «беспроводной сети». Как правило, уже заранее выбрано значение «Auto»: при включении роутер самостоятельно определит свободный канал.
Влияние на Wi-Fi со стороны провайдера
Провайдер оказывает непосредственное влияние на скорость работы вай-фай. Она не может увеличиваться из-за установленного им лимита (даже при самом высокотехнологичном и современном оборудовании).
Оптимизация браузера
Домашний Инет может не достигать своей максимальной скорости из-за медленной работы браузера, вызванной рядом причин:
- Ненужные вкладки и расширения. Многие пользователи открывают страницы в браузере десятками, после чего забывают их закрыть. Это приводит к замедлению загрузки новых вкладок. То же касается расширений — некоторые вспомогательные утилиты расходуют трафик, необходимый владельцу ПК для других задач.
- Всплывающая реклама. Большинство сайтов существует только за счет продажи баннеров, объявлений и других графических PR-материалов. Однако подобные элементы снижают скорость загрузки страниц. Чтобы разогнать свой браузер, рекомендуется установить расширение AdBlock или AdGuard, блокирующее рекламу.
-
Переполненный кэш. Кэшированная информация позволяет некоторым сайтам загружаться быстрее. Но ее необходимо периодически удалять из истории браузера, чтобы веб-страницы обновлялись до последней версии и открывались правильно. Для очистки кэша нужно:
- Запустить браузер и нажать на клавиатуре Ctrl + Shift + Del.
- Откроется меню очистки истории. Необходимо найти в настройках пункт «Изображения и другие файлы, сохраненные в кэше», поставить галочку напротив него, а остальные выделения снять.
- Выставить временной диапазон «За все время» и нажать на кнопку «Удалить данные» («Очистить»).
Устаревшая версия программы. Браузер, как и большинство приложений на компьютере, нуждается в регулярном обновлении, так как разработчики постоянно вносят исправления для оптимизации работы ПО
Важно убедиться, что на ПК установлена последняя версия браузера (ниже показано, как это сделать на примере Opera).
Если интернет-обозреватель все равно работает медленно, стоит попробовать другие приложения. Самыми быстрыми являются:
- Google Chrome;
- Mozilla Firefox;
- Opera;
- Yandex.
Как увеличить скорость интернета
Возникает вопрос — как улучшить интернет и какие меры необходимо предпринять для разгона интернета? Повышать скорость доступа к сети можно при помощи программных средств, путем оптимизации трафика.
Также, помочь в этом, к примеру, на ноутбуках, может изменение режима электропитания
Следует обратить внимание и на работу программ в фоновом режиме. Если одновременно загружать и проводить выгрузку нескольких фильмов через торренты, при этом играть по сети в игру, требующую больших ресурсов — то желательно перераспределить трафик принудительно в пользу конкретных программ, что увеличит их быстродействие








