Dropbox
Содержание:
- Функционал DropBox
- Как начать пользоваться сервисом и способы взаимодействия с ним на разных устройствах
- Что это за программа Dropbox и для чего нужна
- Регистрация
- Веб-интерфейс
- Левая панель навигации
- Недостатки
- Как установить
- Общий доступ к файлам и папкам для членов семьи
- Automatic Smart Sync
- Dropbox что это за программа
- Вход в личный кабинет
- Что за возможности есть у программы Dropbox
- Другие возможности
- Восстановление пароля
- Работа с Dropbox, особенности и полезные функции сервиса
- О программе
- Dropbox на компьютер: основные функции
- Безопасность DropBox
Функционал DropBox
Данный сервис позволяет синхронизировать папки между компьютерами и другими устройствами и использовать облачное хранилище. При этом, у пользователя есть возможность копировать, удалять, изменять название папок и файлов, а также открывать их в браузере, используя функционал, встроенный в DropBox. Сервис поддерживает различные форматы файлов, начиная от текстовых документов и заканчивая PDF. При загрузке файлов через веб-интерфейс появляется ограничение на размер файла — 20 Гб (оно актуально только для платных тарифов, поскольку в бесплатном прикрепить файл большего объёма не позволяет размер самого “облака”).

Другая возможность DropBox — это настраиваемая раздача доступа к файлам. Получить доступ сторонние пользователи могут с помощью ссылки, отправленной по электронной почте или другим удобным методом. При этом, в бесплатной версии можно только просматривать, скачивать и комментировать файлы, редактировать их нельзя.
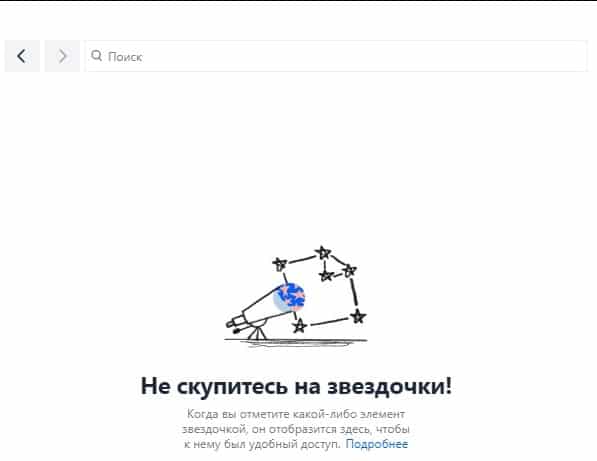
Также у сервиса существует такая дополнительная бесплатная функция, как Dropbox Spaces. Благодаря ей к папкам можно добавлять описание, закреплять файлы, ссылки, списки и задания. Кроме того, появляется возможность упоминать других пользователей, оставлять комментарии и создавать события.
Как начать пользоваться сервисом и способы взаимодействия с ним на разных устройствах
После этого вы сразу попадете в веб-интерфейс Дропбокс. Слева у вас будет располагаться панель переходов, справа – основная рабочая область с отображаемыми в ней каталогами и файлами, которые вы загрузите.
Добавление новых файлов в папки Дропбокс выполняется либо путем их перетаскивания из Проводника в окно браузера, либо выбором соответствующей опции в меню.
Через веб-интерфейс можно также изменять настройки по умолчанию: выбрать аватарку, локализацию, сменить адрес электронной почты, пароль и тарифный план, включить двухфакторную аутентификацию, настроить уведомления, связать Dropbox с аккаунтами других популярных сервисов. Среди дополнительных функций, доступных через сайт, можно отметить предоставление другим пользователям возможности загрузки файлов в ваш аккаунт, организацию совместной работы над документами в приложении Paper, обмен рабочими документами с корпоративными пользователями в приложении Showcase.
Функционал веб-интерфейса имеет, однако, свои недостатки. Например, вы не можете загружать в облако папки с файлами, доступна лишь загрузка файлов в заранее созданные каталоги. Впрочем, этот минус не является сколь либо существенным, особенно если у вас установлен десктопный клиент, предлагаемый сервисом еще на этапе создания аккаунта. Что это за программа Dropbox и для чего она нужна? Клиент Дропбокс существенно упрощает передачу файлов и папок в облако с компьютера и наоборот, одновременно выступая в качестве средства синхронизации.
Приложение-клиент отличается удобством, простотой и практически не нуждается в настройках. После его установки, вам будет предложено авторизоваться, введя зарегистрированный адрес электронной почты и пароль, после чего клиент автоматически создаст в расположении C:/Users/Имя_Пользователя папку Dropbox и тут же загрузит в нее содержимое облачного хранилища.
Естественно, вы можете управлять загрузками, включая в список синхронизируемых только нужные вам каталоги. Настроить синхронизацию можно в одноименной вкладке в параметрах клиента, окно которого вызывается из меню в системном трее.
Но этим настройки клиента не ограничиваются. В параметрах приложения можно включить/отключить автостарт с Windows, загрузку фото с веб-камеры, обмен скриншотами, ограничение пропускной способности, настроить уведомления, назначить синхронизируемый каталог, воспользоватся прокси.
Помимо программы для Windows, Dropbox также предлагает клиенты для операционных систем MacOS, Linux, iOS, Android и Blackberry. Не все они столь же функциональны как Windows-клиент, но принцип их работы схож.
Мобильным приложением Android, к примеру, поддерживается полноценное управление файлами в облаке, создание и сканирование текстовых документов, загрузка с телефона фото и видео, просмотр изображений, воспроизведение аудио и видео, а также использование автономного режима – аналога режима синхронизации в Windows, позволяющего получать доступ к файлам оффлайн и редактировать их на устройстве с последующей синхронизацией.
Что это за программа Dropbox и для чего нужна
Большинство программ у многих на слуху, но мы мало что о них знаем
Потому что нет времени уделять этому внимание. Или мы не сталкиваемся с областью, для которой применяется то или иное приложение
Дропбокс — это облачный сервис. То есть хранить данные пользователей на удалённом сервере — это его прямое назначение. С годами сервис «оброс» множеством полезных и интересных функций.
Функции Dropbox
Для тех, кто не знает понятия «облачный сервис» — это место, где мы можем хранить свои файлы.
| Особенности сервиса DB: | Пояснение: |
|---|---|
| При регистрации каждому пользователю выделяется место для хранения данных в облаке. | Обычно несколько гигабайт. |
| Пользователь может хранить любые типы файлов в Dropbox. | Можно загружать на сервис фотографии, программы, игры, музыку — всё что угодно. И, имея пароль от сервиса, эти файлы всегда будут с нами. |
| Доступно хранение данных и получение доступа к ним из любой точки мира. | Возможно с любого устройства, которое способно выходить в Интернет. |
Приложение Dropbox на компьютере Windows
Регистрация
Чтобы пройти процедуру регистрации на сайте ДропБокс, необходимо выполнить следующие действия:
- Открыть главную страницу сервиса в своем браузере, ссылка: https://www.dropbox.com/ru/.
- С правой стороны экрана клиентам сразу предлагается пройти процедуру регистрации.
- Ввести свою имя и фамилию. Следует отметить, что основным участником системы будет именно тот пользователь, который зарегистрировался на сайте. Он будет открывать доступ или распределять права между остальными участниками.
- Указать электронный адрес пользователя.
- Ввести пароль.
- Поставить галочку, на основании которой будет подтверждаться согласие пользователя с правилами и условиями взаимодействия с сервисом ДропБокс.
- Кликнуть на «Зарегистрироваться».
- Подтвердить электронный адрес пользователя.
- Завершить процедуру.
Если базового набора параметров пользователям недостаточно, они могут расширить функционал. Эти возможности являются платными. Но если оплачивать подписку сразу на долгий срок, то можно получить существенную скидку.
Веб-интерфейс
Если вы хотите устанавливать полноценный клиент сервиса себе на компьютер или мобильный гаджет, то можно воспользоваться обычным веб-интерфейсом. Он не такой гибкий, как стационарный софт, но все необходимые для рядовых операций функции в нем присутствуют.
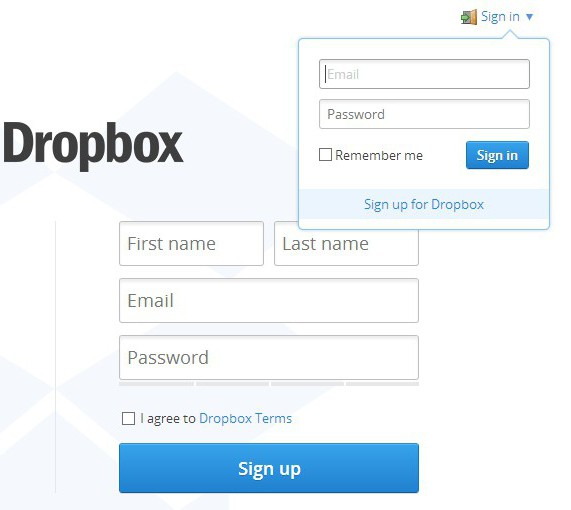
После ввода всех данных на вашу почту придет письмо со ссылкой, которая активирует ваш аккаунт. После этого можно заходить на сервис со своим логином и паролем. Веб-интерфейс хранилища очень похож на стандартный проводник. Запутаться там практически невозможно, тем более на каждом шагу есть всплывающие подсказки по каждому пункту.
Левая панель навигации
С помощью левой боковой панели вы сможете осуществлять доступ ко всем своим файлам и папкам. Отображаемые на ней опции зависят от типа вашего аккаунта.
Домашняя страница
Нажмите ссылку Домашняя страница, чтобы быстро перейти к Рекомендуемым, Последним и Помеченным файлам и папкам. Над списком файлов есть кнопка, позволяющая создать файлы и папки, а также загрузить содержимое с вашего компьютера.
Все файлы
Нажмите ссылку Все файлы, чтобы получить доступ ко всем файлам и папкам, которые вы добавили в свой аккаунт Dropbox, в том числе к данным, сохраняемым только в онлайн-режиме с помощью выборочной синхронизации или Умной синхронизации. Просматривайте или упорядочивайте файлы и папки, а также быстро делитесь ими, просматривайте их в режиме предпросмотра или открывайте.
Нажмите на стрелку вниз рядом со ссылкой Все файлы, чтобы развернуть на боковой панели слева список всех ваших файлов. Чтобы быстро упорядочить данные, можно перетаскивать файлы и папки из основного списка файлов на боковую панель слева.
Обратите внимание: функция Умной синхронизации доступна только пользователям тарифных планов Dropbox Plus, Family, Professional и Business
- Чтобы поделиться файлом или папкой либо открыть их, поставьте рядом с их названием галочку или наведите курсор на соответствующий файл или папку. Нажмите «…» (значок многоточия), чтобы увидеть другие возможные действия
- Нажмите на название папки, чтобы открыть ее и посмотреть ее обзор и содержимое
- Нажмите на название файла, чтобы открыть его в режиме предпросмотра и увидеть комментарии, связанные с файлом события и другие параметры
С помощью правой боковой панели можно добавлять и создавать файлы и папки, запрашивать файлы у других пользователей и просматривать журнал изменений каждой папки. А пользователи тарифных планов Dropbox Plus, Family, Professional и Business также могут воспользоваться Перемоткой Dropbox, чтобы отменить большое количество изменений разом и вернуть папку (или целый аккаунт) к более раннему состоянию.
Общий доступ
Здесь у вас будет быстрый доступ ко всем файлам и папкам, которыми с вами поделились или которыми вы поделились с другими.
- Нажмите на вкладку Последние в верхней части страницы, чтобы просмотреть общие данные, упорядоченные по датам
- Нажмите на вкладку Папки или Файлы, чтобы просмотреть общие данные определенного типа
- Нажмите на вкладку Ссылки, чтобы отобразился список файлов и папок, которыми поделились с помощью ссылки
С помощью правой боковой панели можно создавать новые общие папки.
Запросы файлов
Здесь можно управлять запросами файлов и проверять, сколько пользователей загрузили данные по вашему запросу и сколько файлов было добавлено.
- Нажмите на вкладку Открытые запросы в верхней части страницы, чтобы просмотреть еще не выполненные запросы файлов. Нажмите «…» (значок многоточия) рядом с названием запроса, чтобы поделиться им, изменить или закрыть его
- Нажмите на вкладку Закрытые запросы, чтобы увидеть запросы файлов, которые вы закрыли или срок действия которых закончился. Нажмите «…» (значок многоточия) рядом с названием запроса, чтобы еще раз его открыть
С помощью правой боковой панели можно создавать новые запросы файлов.
Удаленные файлы
Здесь можно просматривать упорядоченные по дате файлы и папки, которые вы удалили из своего аккаунта.
Нажмите на название файла или папки, чтобы их восстановить. Если в один день было удалено несколько файлов, вы можете выбрать нужные из списка
С помощью правой боковой панели можно отфильтровать удаленные файлы по дате, пользователю, устройству или папке.Обратите внимание: период времени, в течение которого Dropbox сохраняет ваших удаленные файлы, зависит от вашего тарифного плана. Подробнее о журнале версий
Консоль администрирования
С помощью консоли администрирования администраторы Dropbox Business могут управлять участниками и настройками в своей рабочей группе. Отображаемые на левой боковой панели опции зависят от типа вашего аккаунта и вашей роли администратора.
Недостатки
Главным недостатком этого сервиса является то, что для того, чтобы им пользоваться, необходимо устанавливать приложение не только на личном устройстве, будь то компьютер, ноутбук или нечто иное, но и на целевом, куда требуется доставить данные. В противном случае использовать сервис будет сложнее. Для этого потребуется заходить непосредственно на сайт под своей учетной записью, и выгружать из него все документы вручную.
Аналогично придется и загружать все данные, чтобы они корректно обновились на сервере.
Другой недостаток – необходимость наличия интернет-соединения с обоими устройствами, иначе получить данные с сервера и провести синхронизацию не удастся. Но если учесть, что интернет теперь уже есть практически в каждом доме, то этим недостатком можно пренебречь.
Рис.4 – Сервис в Windows
Как установить
Установка не менее проста, как и создание учетной записи. Ее разработчики максимально упростили. Для того, чтобы скачать файл установки, нужно нажать кнопку «Download Dropbox», которая станет доступной сразу после регистрации.
Важно: разработчики упростили процедуру установки до элементарных операций, и поэтому при нажатии кнопки загрузки будет скачано приложение, необходимое для работы на конкретной платформе, будь то Windows, MacOS, Android или iOS. После завершения загрузки требуется лишь запустить установочный файл и при необходимости следовать инструкциям мастера установки
После его запуска необходимо в открывшемся диалоге выбрать пункт: «I already have a Dropbox account», перейти к следующему шагу мастера и вновь ввести почтовый адрес и пароль и перейти к следующему шагу. На нем нужно выбрать первый пункт, указывающий, что вы будете применять бесплатную версию с доступным для использования пространством на сервере в объеме 2 Гб
После завершения загрузки требуется лишь запустить установочный файл и при необходимости следовать инструкциям мастера установки. После его запуска необходимо в открывшемся диалоге выбрать пункт: «I already have a Dropbox account», перейти к следующему шагу мастера и вновь ввести почтовый адрес и пароль и перейти к следующему шагу. На нем нужно выбрать первый пункт, указывающий, что вы будете применять бесплатную версию с доступным для использования пространством на сервере в объеме 2 Гб.
После этого обычно требуется выбрать тип установки (расширенный или обычный). При этом далее можно просмотреть небольшую справку по работе с программой или сразу перейти к установке.
Что такое Dropbox и как работать с программой?
Dropbox это место для ваших фотографий, документы, видео и других файлов. Все, что вы держите в Dropbox является безопасным, синхронизируются и легко обмениваться с ноутбука на смартфон или планшет и обратно.
Общий доступ к файлам и папкам для членов семьи
В тарифном плане Family предоставляется в совокупности 2 ТБ места, которое участники могут использовать для хранения своих личных файлов и папок. Каждый член семьи может добавлять файлы и папки в собственный аккаунт со своего компьютера или мобильного устройства.
Читайте подробнее о добавлении файлов в аккаунт Dropbox с компьютера или мобильного устройства.
Участники тарифного плана могут также обмениваться файлами и папками друг с другом, не расходуя при этом дополнительного места. Прежде чем делиться данными, можно решить, смогут ли другие участники редактировать или только просматривать те файлы, которыми вы делитесь. Доступ к Dropbox осуществляется как из программы Dropbox для компьютера, так и из мобильного приложения или через сайт dropbox.com, поэтому члены вашей семьи могут делиться данными независимо от того, какое устройство или операционную систему они используют.
Чтобы поделиться данными с помощью приглашения по эл. почте на сайте dropbox.com:
- Войдите в свой аккаунт на сайте dropbox.com.
- Нажмите Все файлы на боковой панели слева.
- Наведите курсор на элемент, которым вы хотите поделиться.
- Нажмите значок предоставления доступа (человек).
- В поле Кому введите электронный адрес или имя одного или нескольких пользователей, с которыми вы хотите поделиться.
- В раскрывающемся меню выберите Может просматривать или Может редактировать.
- Нажмите Поделиться файлом или Поделиться папкой. Получателям будет отправлено электронное письмо со ссылкой на содержимое, которым вы поделились.
Чтобы поделиться данными с помощью ссылки на сайте dropbox.com:
- Войдите в свой аккаунт на сайте dropbox.com.
- Нажмите Все файлы на левой боковой панели.
- Наведите курсор на элемент, которым вы хотите поделиться.
- Нажмите значок предоставления доступа (человек).
- В раскрывающемся меню выберите Может просматривать или Может редактировать.
- Если ссылка не создана, нажмите Создать.
- Нажмите Скопировать ссылку.
- Ссылка скопируется в буфер обмена. После этого вы сможете вставить ее в электронное письмо, чат или любой другой канал обмена данными.
Automatic Smart Sync
You can turn on automatic Smart Sync so that files that you don’t open from your computer for a few months become online-only automatically and new files you add online become online-only by default. That way, the files that you don’t regularly use won’t take up space on your computer.
To turn on automatic Smart Sync:
- Open your Dropbox desktop app preferences.
- Click the Sync tab.
- Under Save hard drive space automatically,select On.
If you’re on a Dropbox Business team, and you prefer your admin manage this setting for you Let my admin manage this setting.
Note: If an application on your computer needs a file to be local to function properly, automatic Smart Sync will set it to local temporarily and return it to online-only later.
Dropbox что это за программа
Для того чтобы пользоваться сервисом необходимо пройти несложную процедуру регистрации, для чего достаточно заполнить такую вот форму:
После этого можно сразу же пользоваться онлайн-версий хранилища. Для пользователей, предпочитающих программную оболочку, на официальном сайте можно скачать установщик. Программа Dropboxимеет такой же функционал, как и онлайн-версия, но её дополнительным преимуществом является создание специализированной папки на одном из разделов жёсткого диска. Это облегчает работу с файлами, так как в этом случае их не нужно закачивать на свой аккаунт на сайте, а достаточно перебросить в папку под названием Dropbox. Сервис поддерживает и версию приложения для мобильных устройств. Установить его можно стандартным способом через лицензионный магазин приложений.
Dropbox что это за программа и как ей пользоваться
Если программа запущена на компьютере, её икона будет отображаться в панели задач. Если кликнуть по ней, то перед пользователем откроется папка хранилища, в которой отображаются все собранные в ней файлы.
Если у пользователя возникает вопрос стоит ли установить Dropbox и что это за программа, то в первую очередь ему необходимо разобраться в настройках. Попасть в них можно кликнув по значку шестерёнки в правом верхнем углу и выбрав пункт параметры.
Теперь стоит рассказать о основных настройках:
На вкладке Аккаунт можно отвязать те или иные папки от онлайн-аккаунта. Это значит, что их содержимое не будет синхронизироваться через сервера сервиса.
Вкладка Импорт позволяет активировать функцию автоматической загрузки всех видео- и фотоматериалов с устройств (камер, фотоаппаратов, телефонов и т. д.) подключаемых к компьютеру.
В разделе «Пропускная способность» можно ограничить ширину интернет-канала для процедуры синхронизации. Это может оказаться важным для пользователей с низкой скоростью обмена данными.
Чтобы предоставить права для просмотра определённой папки в пользовательском хранилище, а также осуществления дополнительных функций, таких как удалить или добавить информацию, необходимо кликнуть по объекту правой кнопкой мыши. Для людей, не имеющих аккаунта Dropboxнеобходимо выбрать пункт поделиться ссылкой. В результате в буфер обмена будет скопирована ссылка, перейдя по которым можно получить доступ к хранилищу.
Для зарегистрированных на сервисе пользователей подойдёт пункт общий доступ, который позволяет предоставить права на просмотр и на редактирование данных. На этом, собственно и всё. Теперь каждый, кто прочёл данную статью, знает, что это за программа Dropboxи как ей пользоваться, чтобы обеспечить максимально удобный обмен файлами. Также советую ознакомиться с классными сервисами облачного хранения с большим объемом данных с объемом до 34 ТБ и все совсем бесплатно.
Если материал был полезен, то ставим лайк и подписывайтесь на рассылку блога. Всем успехов и подпишитесь на мой YouTube где Вы найдете классные видео ролики высокого качества, которые публикую только там.
Вход в личный кабинет
Использовать Дропбокс в полном объеме можно только после авторизации в системе. Рассмотрим несколько способов, как можно войти в личный кабинет Dropbox.
- Загрузите веб-сайт через поисковый браузер.
- В блоке для авторизации выберите предпочтительный способ входа: с помощью учетных данных (введите в пустых строчках свой логин и пароль), с помощью Гугл либо через Apple.
Вход через программное обеспечение для компьютера:
- Установите специальную программу Дропбокс для ПК.
- Откройте ее.
- Выберите удобный способ авторизации и введите свои данные.
- В том случае, если необходимо будет одновременно войти в еще один связанный аккаунт, то потребуется открыть параметры программы. Далее нужно кликнуть «Аккаунт», затем нажать рядом со связанным доп. профилем «Войти».
Вход через мобильное приложение:
- Скачайте оригинальное приложение на свое мобильное устройство и откройте его.
- Нажмите на подходящий способ авторизации.
- Введите свои учетные данные.
- Для входа в связанный аккаунт активируйте значок меню в устройствах на базе Андроид или нажмите на знак в виде шестеренок для iPhone и iPad. После этого отобразится связанный аккаунт – под ним необходимо будет нажать «Войти».
Что за возможности есть у программы Dropbox
Перейдём к интересной теме — функции сервиса Дропбокс. Для удобного использования сервиса нам предлагается скачать клиент на свой компьютер. После его загрузки в системе создаётся папка, которая будет синхронизироваться с документами на удалённом сервере. Содержимое будет одинаково для всех устройств. Получить доступ к файлам через эту программу можно при помощи сайта или мобильного приложения для Android и iOS.
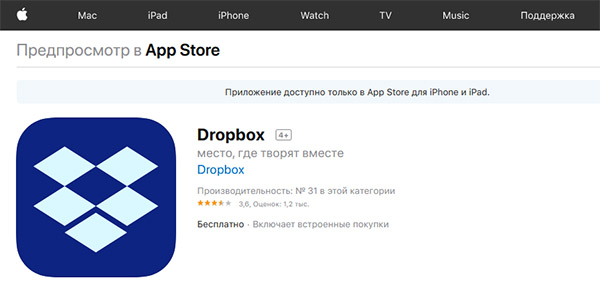
Приложение Dropbox в App Store
Известно, что эта программа Dropbox доступна для Windows, Mac OS, Linux, Symbian (неоф.), BlackBerry.
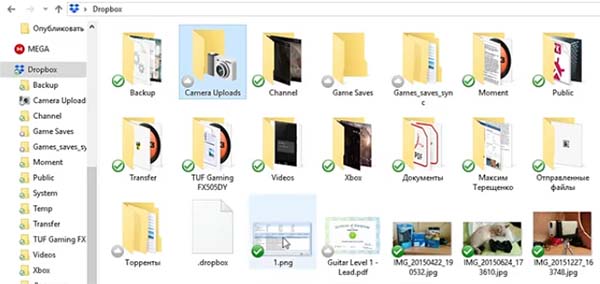
Папки в Dropbox на компьютере Windows
Клиент Dropbox отличается от других облачных сервисов. В нём есть подсказки для тех, кто впервые работает с подобного рода программами.
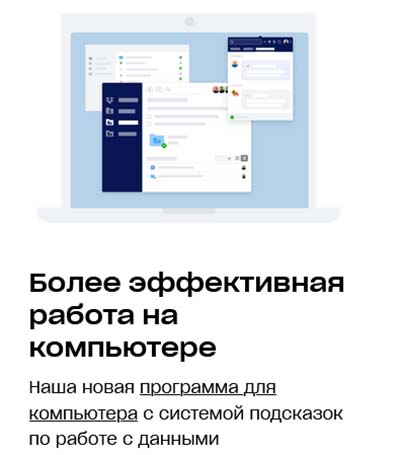
Подсказки для начинающих пользователей в Dropbox
Это может стать ключевым преимуществом при выборе сервиса. Он поддерживает любые типы данных, расширения программ и форматы.
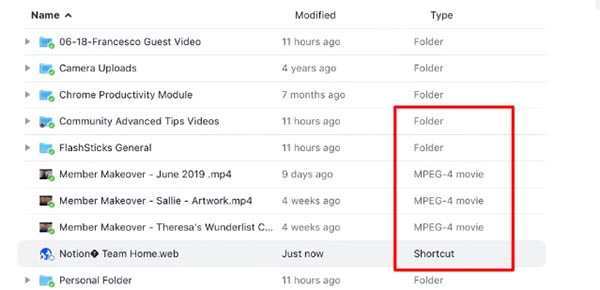
Типы файлов в папке Dropbox
В списке вы сможете видеть, к какой программе относится файл.
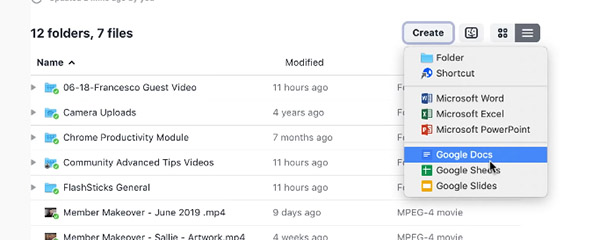
Возможность открыть файлы в других сервисах
Каждый нужный файл или папку можно помечать звёздочкой, чтобы повысить статус важности. Эти файлы вы сможете находить быстрее среди прочих документов
В облачном сервисе можно пользоваться сторонними инструментами: Zoom, Slack и пр. А также обмениваться файлами с другими облачными сервисами, если у вас есть ещё где-то место для файлов. Dropbox часто используют для совместной работы над файлами.

Приложения-партнёры Dropbox
В нём можно организовать свою рабочую группу, присваивая роли каждому участнику. И наделяя каждого определёнными полномочиями.
Другие возможности
Идем далее. Мы еще описали не все о том, что такое «Дропбокс». Это еще и файлообменник. К примеру, вы частенько обмениваетесь со своими друзьями, подписчиками или вообще с посторонними людьми какими-то данными вроде тех же фотографий, музыки и т. п.
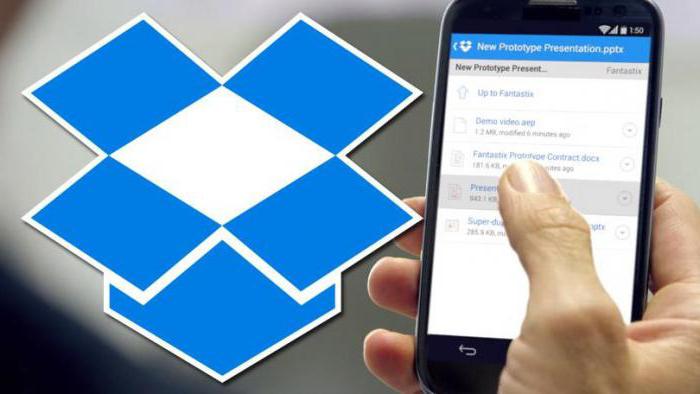
Сервис предоставляет доступ другим пользователям к вашим данным через публичный раздел. Все, что вам понадобится, это перенести нужные файлы из мобильного гаджета или Windows в Dropbox и отметить их флажком Public («Публичное»), затем скопировать ссылку на ваши данные и разместить ее где угодно. Естественно, что никаких «Подождите 60 секунд» здесь не будет, и пользователи получают прямой адрес без какой-либо витиеватости, которая присуща обычным файлоообменникам.
Также следует отметить наличие у сервиса грамотной синхронизации. То есть вы всегда будете иметь доступ к вашим файлам, где бы вы ни находились, лишь бы ваш девайс имел доступ в интернет. За синхронизацию отвечают многочисленные клиенты, которые можно установить на любой гаджет и стационарный компьютер (поддержка «Андроид», «Виндовс», «Линукс» и «Макинтош» с iOS).
Восстановление пароля
Если клиент ДропБокса потеряет пароль от своего личного кабинета, то он сможет воспользоваться инструкцией по восстановлению:
- Открыть https://www.dropbox.com/ru/ и нажать «Войти», чтобы перейти в раздел аутентификации.
- Загружается страница https://www.dropbox.com/login.
- С правой стороны форма идентификации, под которой находится активная надпись «Забыли пароль». На нее необходимо кликнуть.
- Выполняется переход на https://www.dropbox.com/forgot, где представлена форма по сбросу старого пароля.
- Ввести свой электронный адрес.
- Кликнуть на «Отправить».
- Получить контрольную строку, которая используется, чтобы сбросить старую комбинацию символов, что была забыта владельцем учетной записи.
- Ввести новую комбинацию символов, сохранить изменения.
- Авторизоваться в системе по стандартной схеме.
Работа с Dropbox, особенности и полезные функции сервиса
Приводить конкретные примеры работы с Дропбокс было бы, пожалуй, излишним, настолько прост и интуитивно понятен этот сервис, а вот знать о его полезных фишках очень даже не помешает.
Загрузка с камеры
Эта функция будет полезна прежде всего владельцам мобильных устройств. Суть ее работы заключается в следующем: вы снимаете фото или видео, и при наличии интернет-соединения они тут же автоматически загружаются в ваше облачное хранилище. Аналогичным образом в Дропбокс можно загружать скриншоты экрана мобильного гаджета. Включается функция «Загрузка с камеры» в настройках мобильного клиента.
Сохранение скриншотов экрана компьютера
По тому же принципу работает функция перехвата и сохранения в облако скриншотов рабочего стола компьютеров под управлением Windows. Если включить в настройках десктопного клиента опцию «Делиться скриншотами…», созданные нажатием Print Screen экранные снимки станут сохраняться в отдельную папку «Скриншоты».
Восстановление удаленных файлов
Если вы случайно удалили из облачной папки файл, не расстраивайтесь, потому что в течение 30 дней его можно восстановить. Дропбокс имеет собственную корзину, в которую временно перемещаются все удаляемые файлы и папки. Кроме того, сервисом поддерживается восстановление предыдущих версий файлов – функция, полезная при работе с редактируемыми документами.
Получение ссылок на загруженные файлы
Чтобы поделиться тем или иным файлом, совсем необязательно открывать для него общий доступ, вместо этого достаточно вызвать панель со списком последних загруженных файлов, навести на нужный объект курсов мыши и нажать «Копировать ссылку». Ссылка будет передана в буфер обмена, и вы сможете поделиться ею с любым другим пользователем.
Отслеживание истории операций
Если вы используете свой Дропбокс как общее пространство для обмена рабочими файлами, очень легко запутаться в сделанных изменениях и версиях документов. Чтобы предотвратить путаницу, в сервисе реализована функция ведения журнала, доступная по адресу www.dropbox.com/events. В журнале сохраняются сведения обо всех операциях, которые были произведены вами или другими имеющими доступ к вашему облаку пользователями.
Подключение сервисов и веб-приложений
Но самое интересное в Дропбокс дает поддержка последним API, благодаря чему можно расширять возможности сервиса, подключая к нему различные совместимые веб-приложения. Таких приложений насчитываются десятки. Примеров можно приводить очень много. Так, если связать Dropbox с сервисом sendtodropbox.com, можно будет автоматически сохранять в облако вложения вашей электронной почты.
Другой популярный сервис IFTTT, будучи связан с Дропбоксом, позволяет переносить изображения и фотографии с Dropbox на Google Drive. С помощью других веб-приложений вы можете сохранять в Дропбокс треки с SoundCloud, загружать в него торренты, ссылки, создавать резервные копии ваших сайтов и даже использовать Дропбокс в качестве хостинга.
О программе
Dropbox — первопроходец среди сервисов, которые называются «облачные хранилища». Данный тип программного обеспечения размещает файлы в «облако» (загружает на удаленный сервер) с одного устройства, и дает доступ к файлам с других гаджетов. Такие программы требуют подключения к сети Интернет (для загрузки и синхронизации файлов на каждом устройстве), браузера или клиентской программы для непосредственной работы с одним и тем же набором файлов. Для ознакомления с возможностями Dropbox рассмотрим, что предлагают облачные хранилища конечному пользователю.
Для чего нужны «облака»?
Началась история облачных хранилищ с того, что один студент взял с собой в поездку ноутбук, а флешку забыл. Спасаясь от скуки, ему пришлось написать приложение, для синхронизации доступа к файлам через интернет. Так после одной досадной случайности появилось множество схожих по принципу сервисов, которые предоставляют следующие возможности:
- Надежное сохранение данных. Что бы ни произошло с физическими носителями памяти, компьютером или мобильным устройством информация в «облаке» будет в порядке.
- Удобство доступа. Вы можете легко поработать над одним и тем же документом, например, за компьютером, затем использовать смартфон и закончить на планшете.
- Коллективный доступ. Чтобы поделиться информацией, дайте ссылку на неё в хранилище. С одним и тем же файлом или папкой может работать одновременно больше одного человека.
Сравнение свойств популярных хранилищ
Доступно разнообразие облачных сервисов, которые при поверхностном знакомстве мало чем отличаются. Рассмотрим повнимательнее, какими свойствами и возможностями обладает Dropbox в сравнении с другими популярными «облаками» при использовании бесплатной версии.
|
Сервис |
Объем памяти в бесплатном аккаунте |
Ограничения размера загружаемого файла или объема загрузок |
Поддержка операционных систем |
Возможность создавать и редактировать документы и таблицы прямо в окне браузера |
|
|
Dropbox |
2 Гб. |
есть |
нет |
Windows, Mac, Linux, Android, iOS |
есть |
|
MEGA |
50 Гб. |
нет |
есть квота на передачу данных, размер непостоянен |
Windows, Mac, iOS или Android |
нет |
|
Google Диск |
15 Гб. |
нет |
10 Гб. |
Windows, Mac, iOS или Android |
есть |
|
OneDrive |
5 Гб. |
есть |
2 Гб. |
Идеально совместим только с Windows |
есть |
|
Облако Mail.ru |
8 Гб. |
есть |
2 Гб. |
Windows, Mac, iOS или Android |
есть |
При покупке платного аккаунта вы получите больше места, менее жесткие ограничения размера файлов и дополнительные возможности в зависимости от сервиса и тарифа.
Возможности Dropbox
Dropbox предоставляет следующие уникальные возможности:
- Лучшая в своем классе технология синхронизации, как написано на сайте компании. Проверка на практике показала: работает без нареканий на всех типах устройств.
- Легкое восстановление удаленных файлов или старых версий.
- Контроль предоставления доступа: разрешение только для чтения, защита паролем и срок действия общих ссылок.
- Отправка запроса файлов, с помощью которого адресат сможет переслать материалы непосредственно в хранилище.
- Бизнес аккаунты безлимитного размера со множеством дополнительных возможностей, которые можно протестировать бесплатно 30 дней.
Dropbox на компьютер: основные функции
Для полноценного использования программы придется купить Dropbox, тогда будет доступен весь арсенал возможностей. Главное ограничение в бесплатной версии – это небольшой объем выделенной памяти. Для расширения или безграничного использования памяти ресурса придется уплатить цену, 10$ за 50 Гб или 20$ за 100 Гб, но ценовая политика постепенно меняется.
Dropbox обладает такими преимуществами:
- Dropbox позволяет хранить данные в интернете, так забота о сохранности документов переходит на сервис и даже, если Windows выйдет из строя, информация все равно останется. Кроме этого для сторонних глаз, без вашего желания, файлы доступны не будут;
- Можно получить доступ к файлам с другого устройства или обмениваться данными между несколькими людьми, но необходимо настроить права доступа к аккаунту или, загружая файл, указывать общий доступ. Так можно получать ссылку на файл и передавать пользователю для использования;
- Бесплатная программа предоставляет всего лишь 2 Гб памяти для использования. Также существуют специальные акции и бонусы, так реально нарастить объем до 25 Гб при этом не внося оплату;
- Приложение интегрировано в систему, так после установки Dropbox появляется отдельная папка на компьютере, всё содержимое в ней синхронизируется с сервером. Так легко редактировать содержимое, но стоит учитывать, что скорость передачи значительно медленнее из-за интернет соединения;
- Система ветвления. Многие фирмы, которые работают удаленно, используют подобную систему ветвления. Популярным сервисом является Git, так удается в случае необходимости найти файл, который был удален или редактирован ранее, ведь существует резервное сохранение версий. Менее функциональная система содержится в Dropbox, но вероятно этого достаточно;
- Данные на сервере хранятся как есть, то есть никакой шифровки не используется. В общем это сложно назвать недостатком, так как, раз это не реализовано, значит обеспечивается и без того надежная защита информации. При желании зашифровать данные поможет специализированное приложение, альтернативный вариант – это архивировать файлы с заданием пароля.
Яндекс Диск — как им пользоваться? Сохранение файлов в Яндексе
На основании перечисленных свойств, следует определить, нужна ли программа Dropbox конкретно вам. В целом приложение весьма качественное и берет свои истоки ещё с начала существования облачных хранилищ и сегодня занимает должное место в жизни пользователей.
Безопасность DropBox
Согласно официальному заявлению DropBox, они используют AES-256, а также шифрование PFS (Perfect Forward Secrecy) для приложений и мобильных устройств. Последнее позволяет использовать закрытый ключ SSL, который добавляет дополнительный слой шифрования на соединение. Таким образом, повышается защита пересылаемых данных и разделяется текущая сессия от предыдущих.
Кроме этого, в DropBox есть встроенный функционал HSTS. Этот скрипт для веб-версии принудительно включает защищенное соединение с шифрованием HTTPS, даже если изначально в ссылке указано соединение HTTP. Такой метод также позволяет повысить уровень безопасности.
Дополнительно, Dropbox шифрует файлы при помощи ключа, который есть на устройстве пользователя, чтобы обеспечить мощный криптографический контроль. Если речь идёт о корпоративном тарифе, то клиенты получают уникальный SSH-ключ, благодаря которому можно контролировать доступ к системе централизованного управления. При этом, задействованы одновременно два ключа: открытый (по нему система распознаёт пользователя) и закрытый (по нему осуществляется авторизация). Для сохранности SSH-ключа обычно используются токены (крипто-флешки), находящиеся отдельно от компьютера или другого устройства.
Чтобы ещё больше повысить надёжность сервиса, в DropBox включена система двухфакторной авторизации. Она может состоять как из PIN-кода, так и из USB-ключа, поддерживающего протокол FIDO Universal 2nd Factor (U2F). U2F применяет криптографически защищенную связь и обеспечивает дополнительную защиту от похищения данных, например посредством фишинг-атак. Кроме того, стали доступны автоматический бэкап, сейф для документов и менеджер паролей от DropBox.
Также компания заверяет пользователей в том, что их информация будет строго конфиденциальной и не будет передана третьим лицам. Однако оговаривается, что исключением является официальный запрос от государственных служб, имеющих на это право. Едва ли эта информация порадует потенциальных (или действующих) пользователей.








